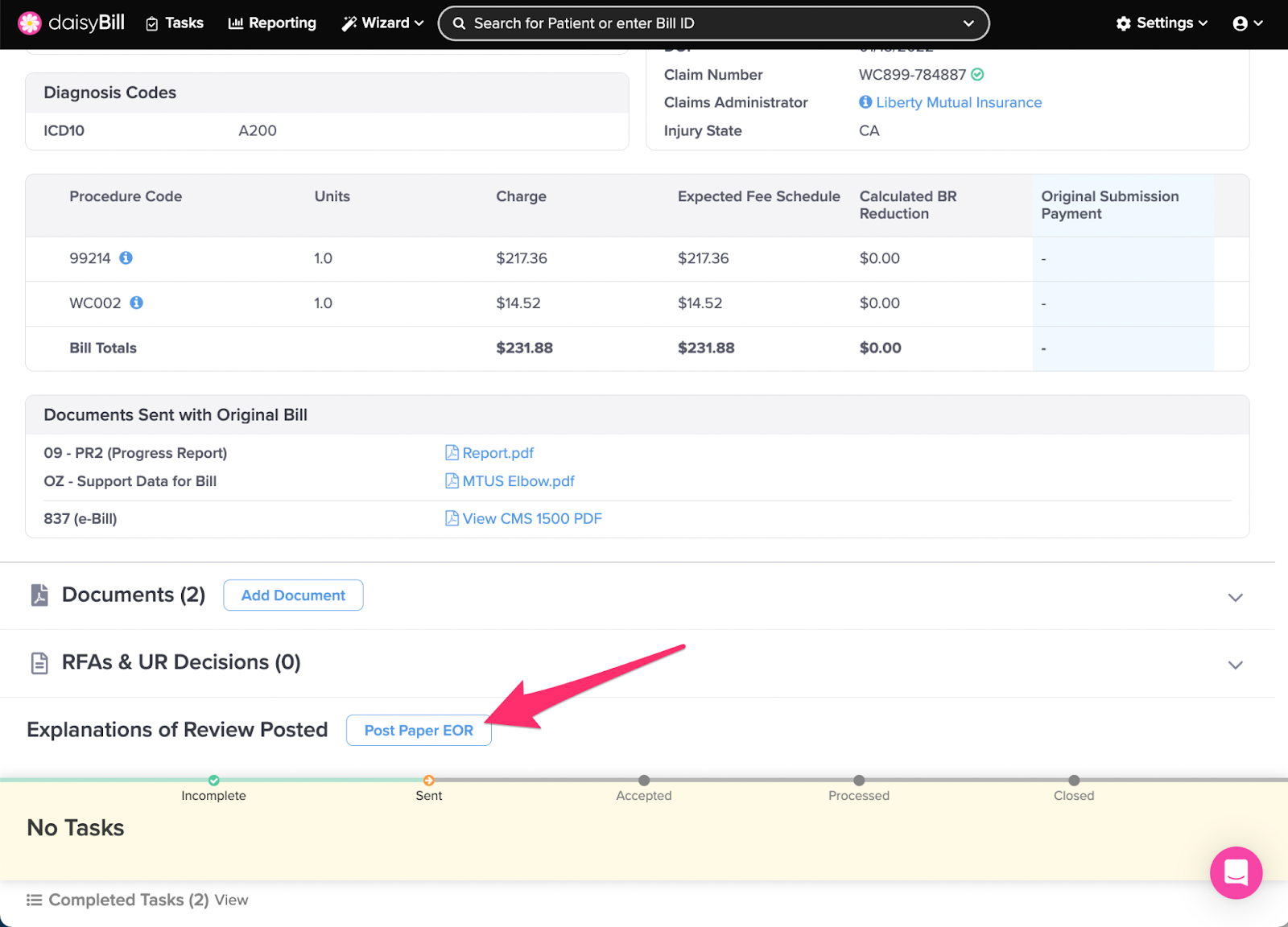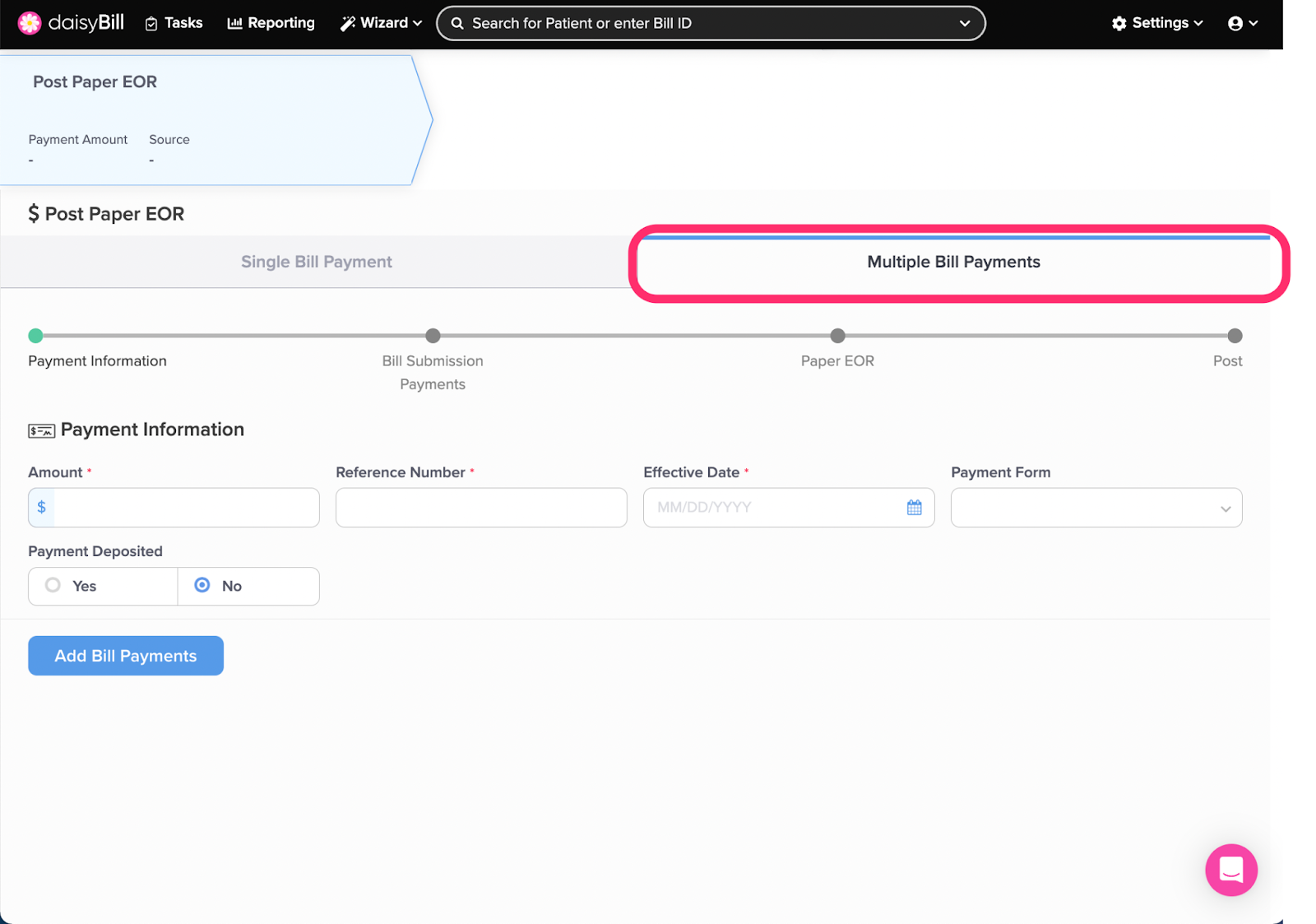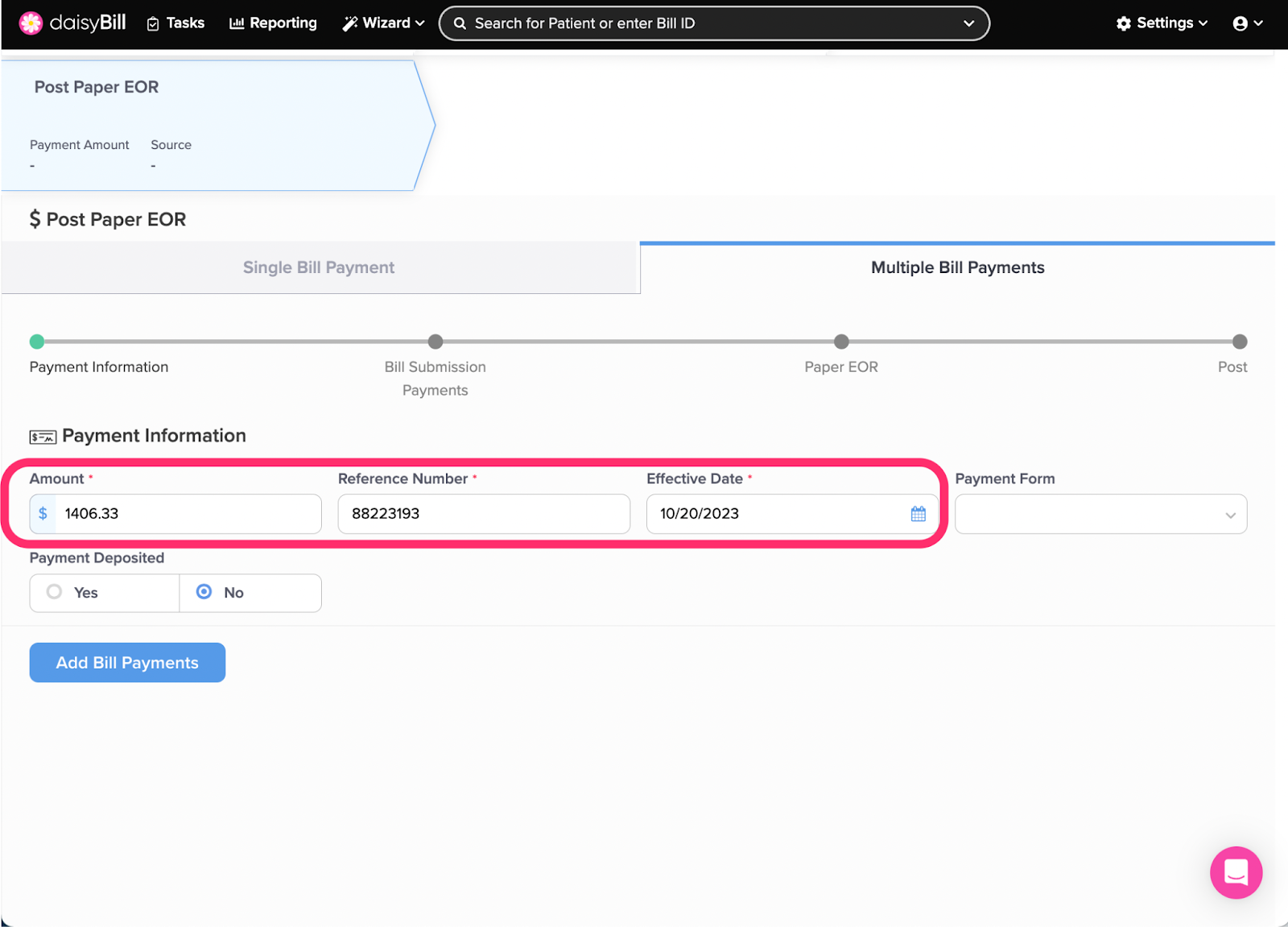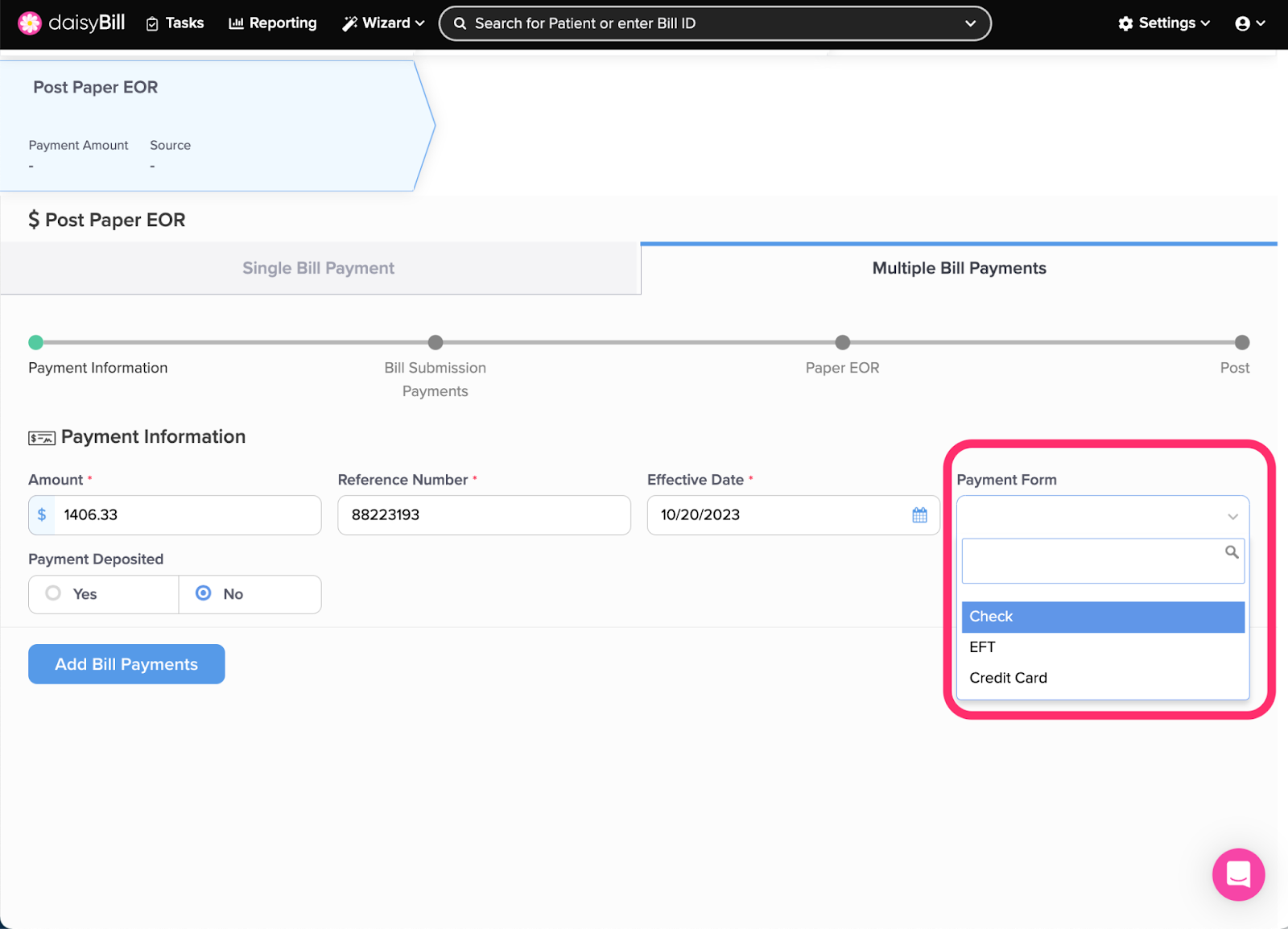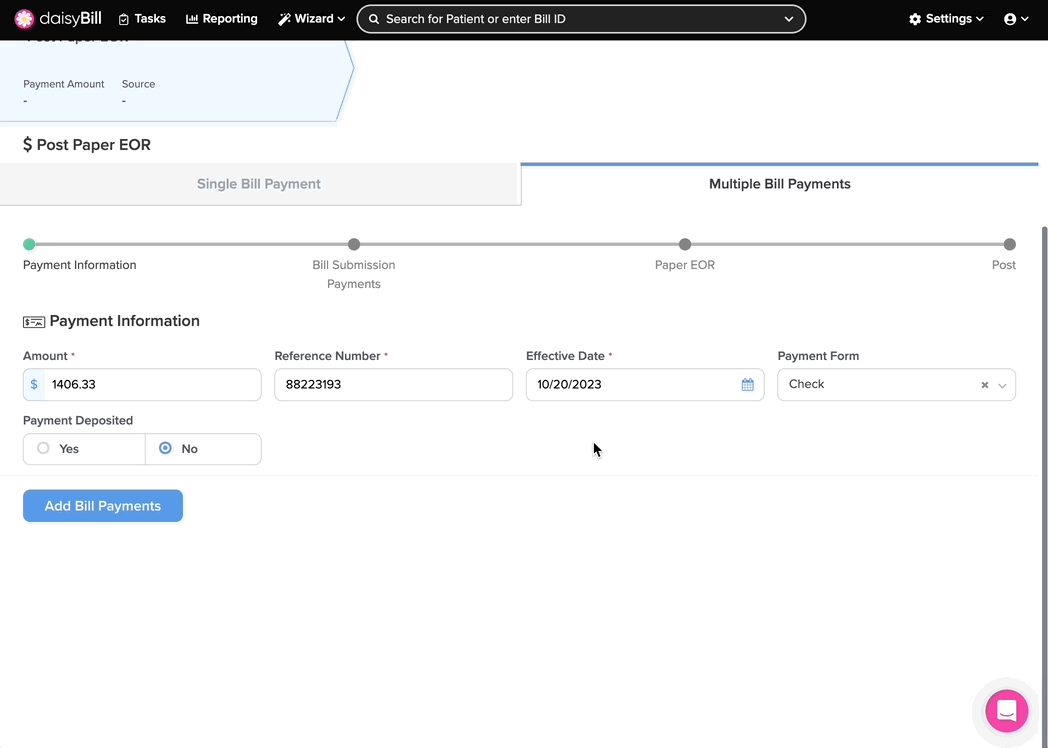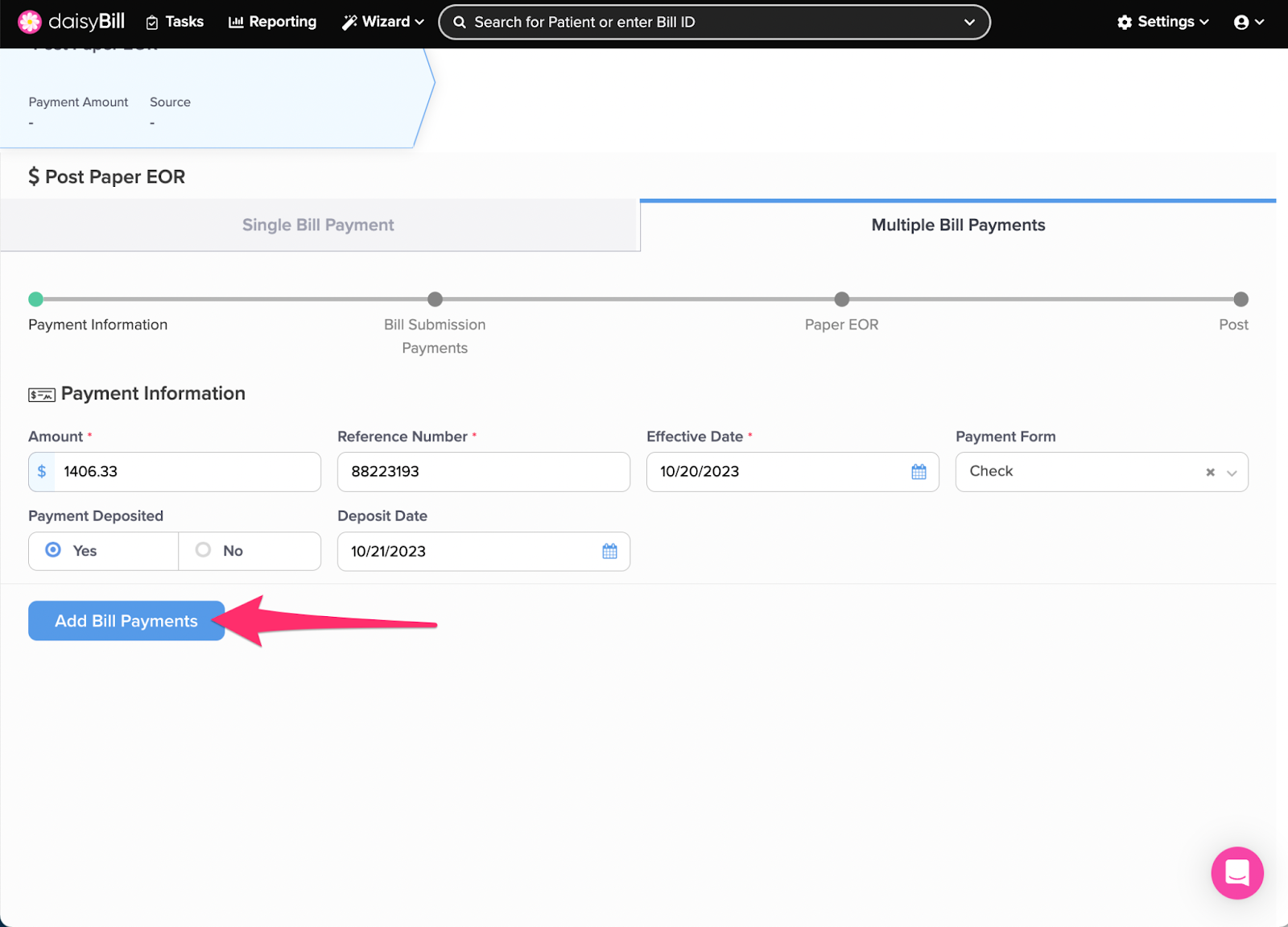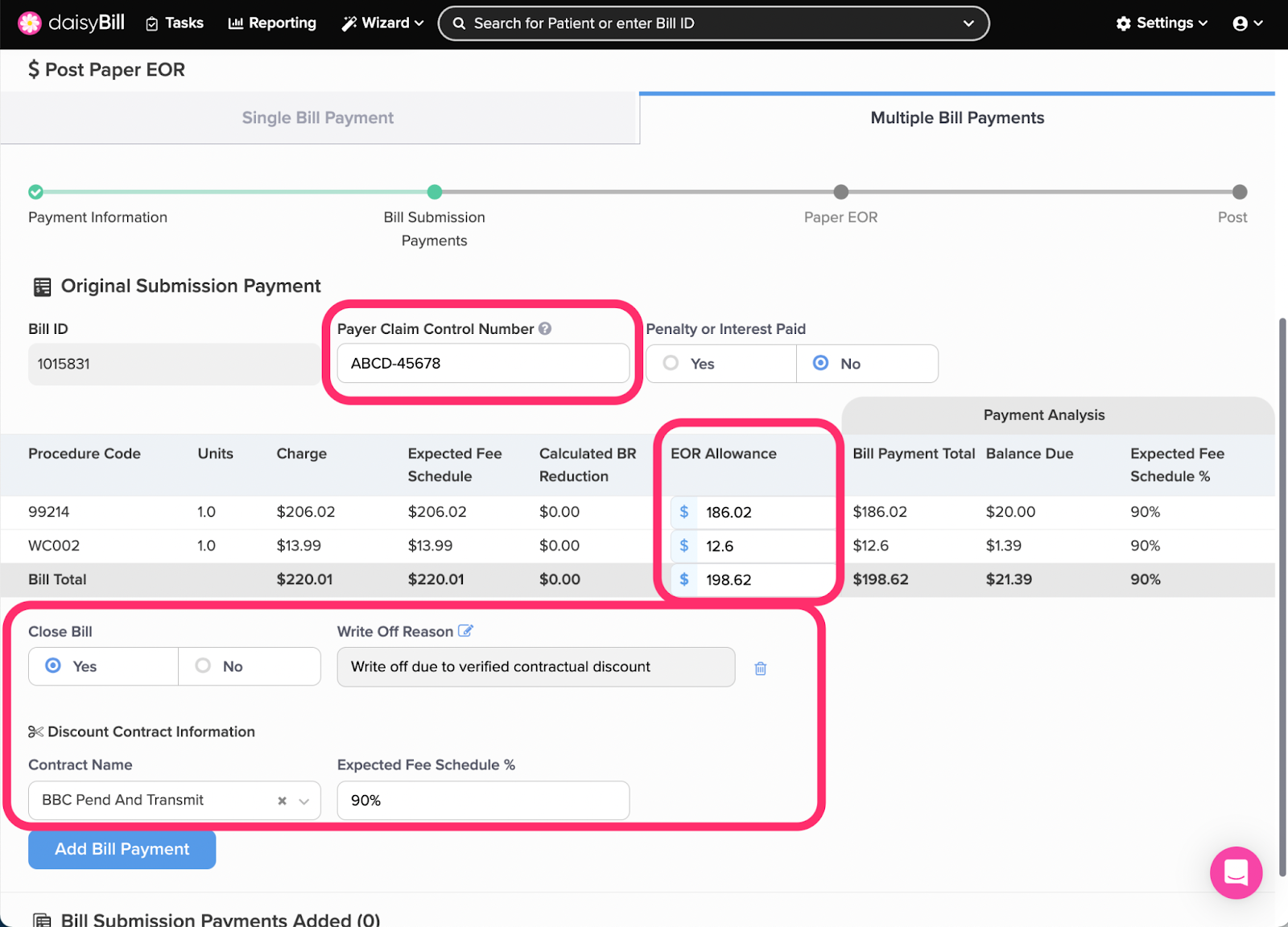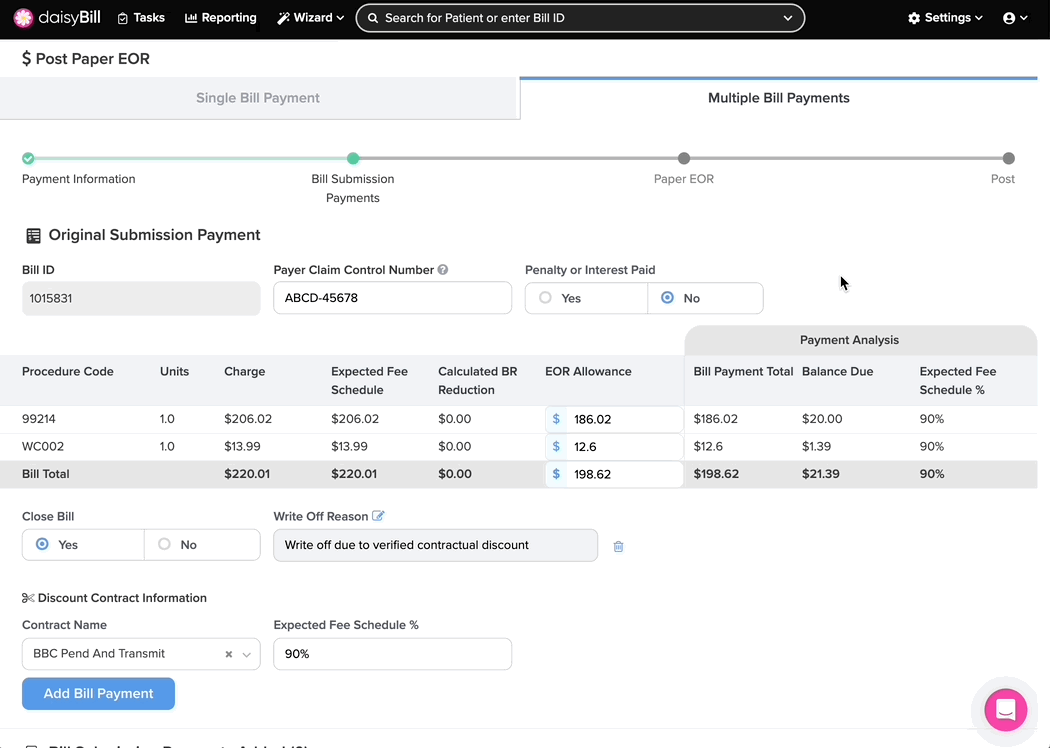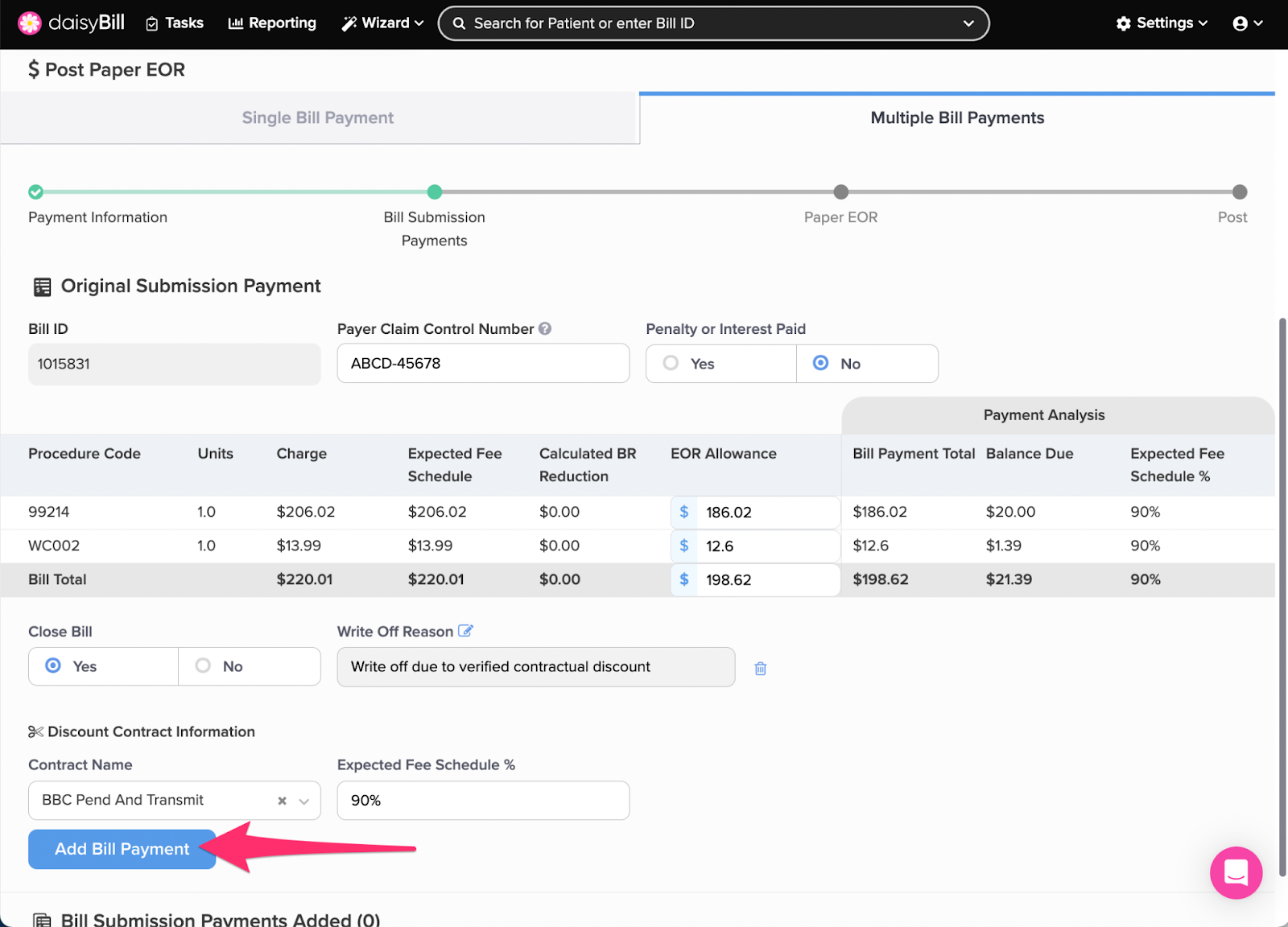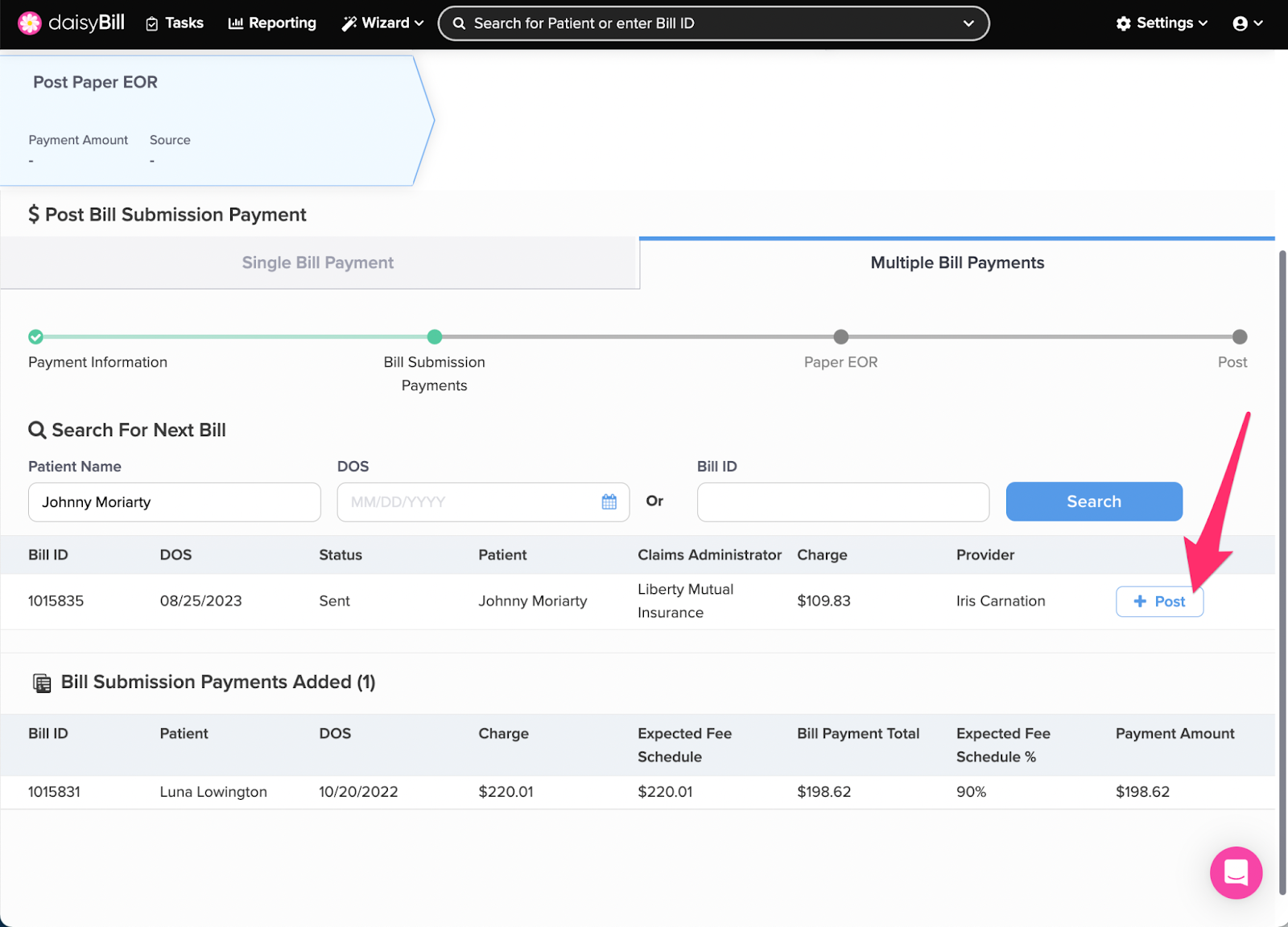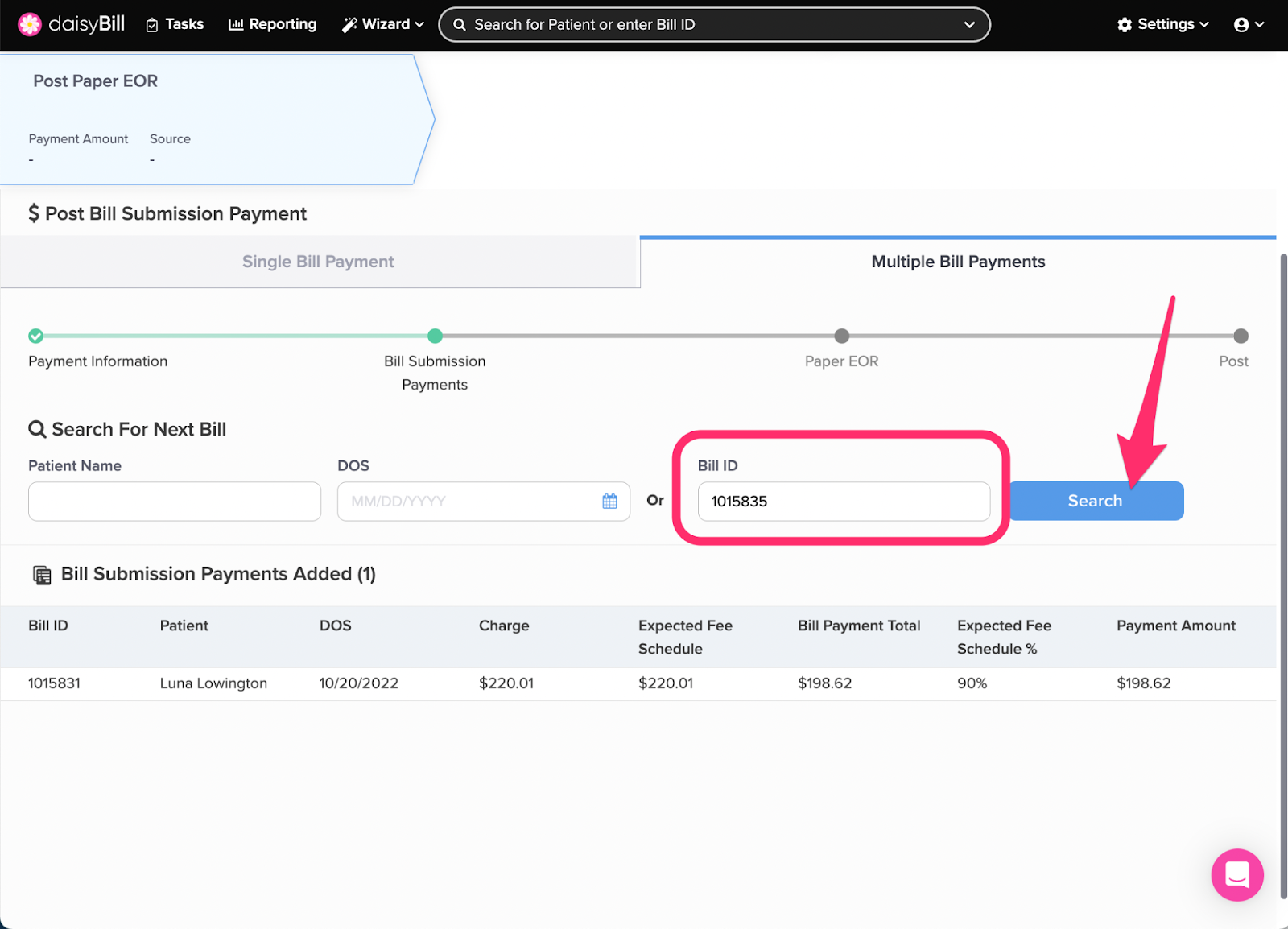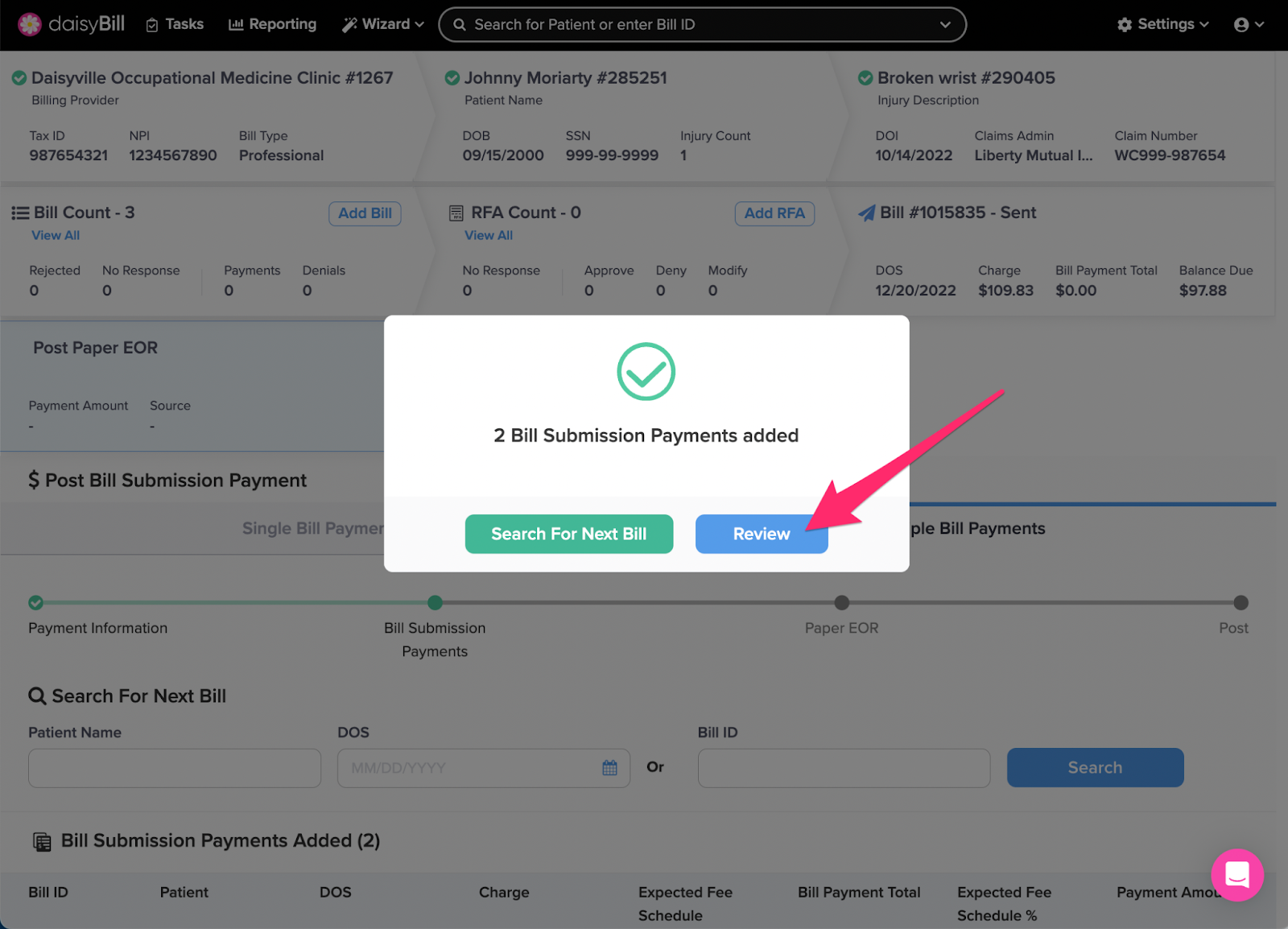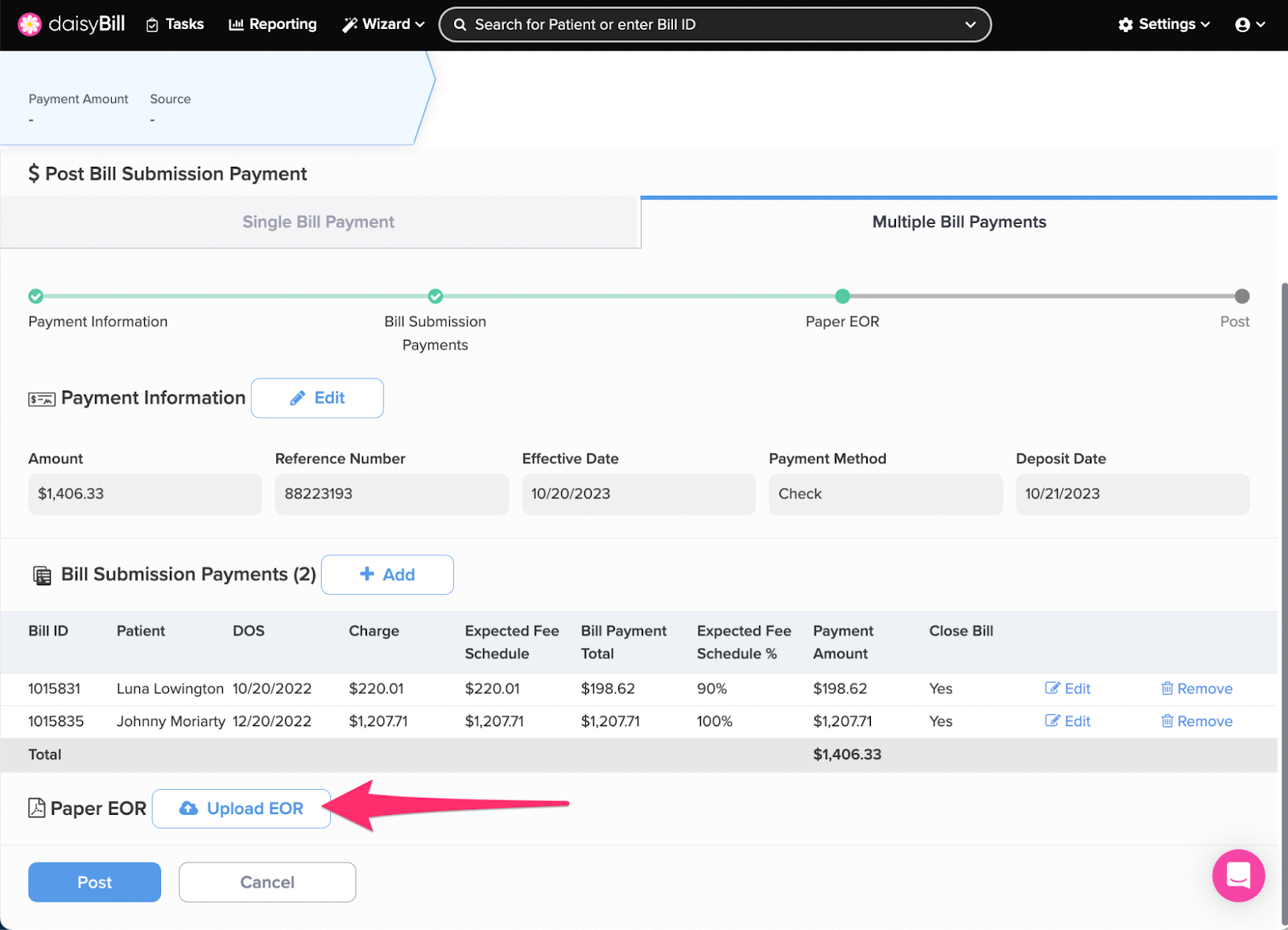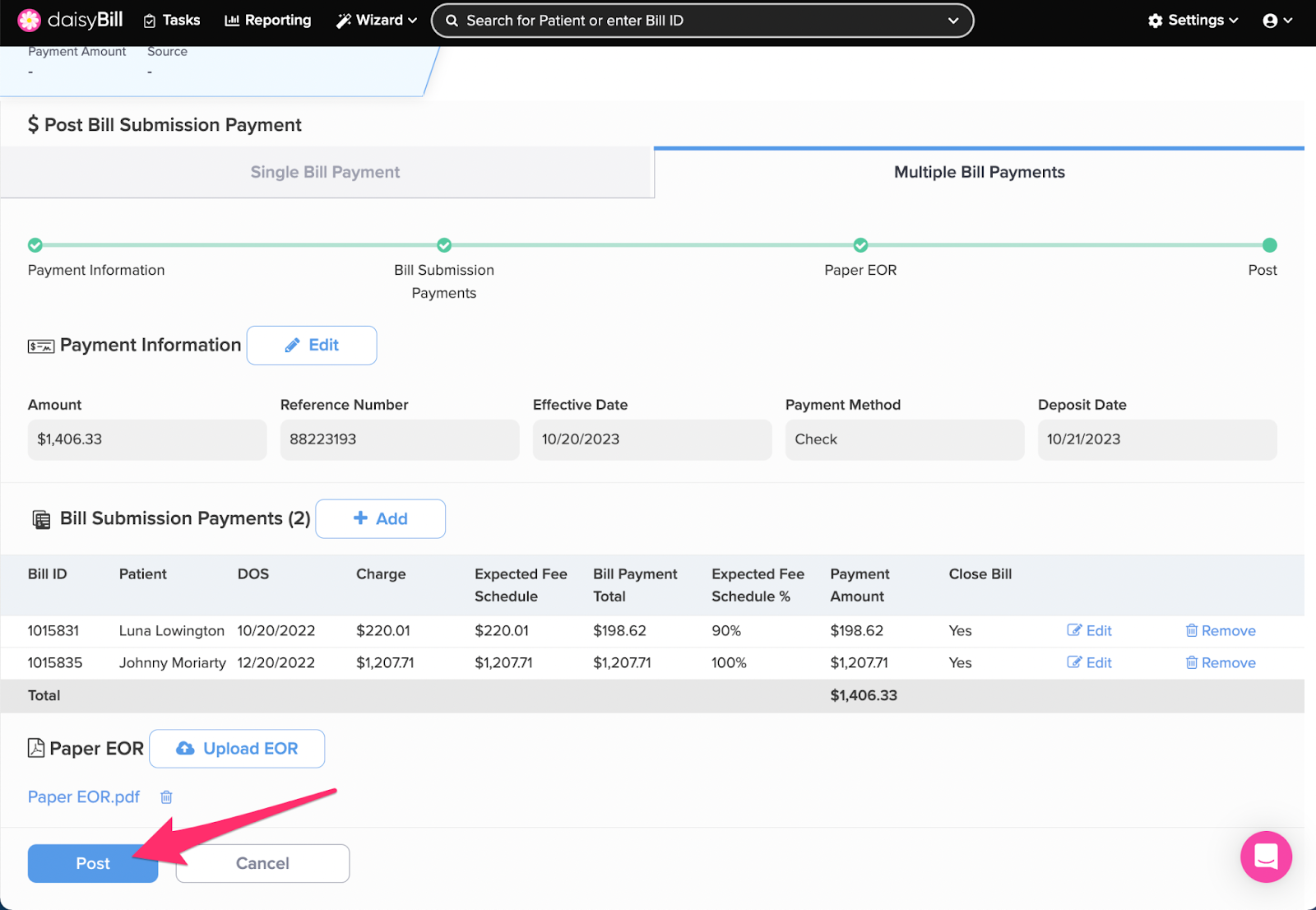Claims administrators commonly remit a single check that reimburses multiple bills -- a Multiple Bill Payment. Posting a Multiple Bill Payment differs slightly from posting a check that reimburses a single bill.
Step 1. Locate the first bill matching the EOR, then click ‘Post Paper EOR’
Unless you are sure two payments have been made on the same Bill, always post to bills in Accepted status, not Processed status. For more information, see the Help Article: Bill Status.
Step 2. Click ‘Multiple Bill Payments’ Tab
Step 3. Enter the Payment Information: ‘Amount,’ ‘Reference Number,’ and ‘Effective Date’
Amount is the total amount of the payment (e.g. the amount the check is written out for).
Reference Number is the check number, or if payment by EFT or Virtual Credit Card, the reference number for the transaction. If posting a denial, you can write ‘Denial’ in this field.
Effective Date is the date of the payment (not the date you are posting). If posting a denial, use the date the EOR was issued.
Payment Form is an optional way to record the method of payment.
Step 4. Optional: enter ‘Payment Deposited’
If the payment has been received, check ‘Yes’ next to Payment Deposited and enter the deposit date. This automatically completes the Deposit Payment task.
Step 5. Click ‘Add Bill Payments’
Step 6. Post the Bill as usual
For step-by-step assistance with these fields, see the Help Article: Post: Paper EOR.
Step 7. Optional: enter Penalty or Interest
If the claims administrator issued Penalty or Interest, select Yes under Penalty or Interest Paid, then enter the amounts.
Step 8. Click ‘Add Bill Payment’
Step 9. To post an additional Bill paid with the same Payment, click ‘Search For Next Bill’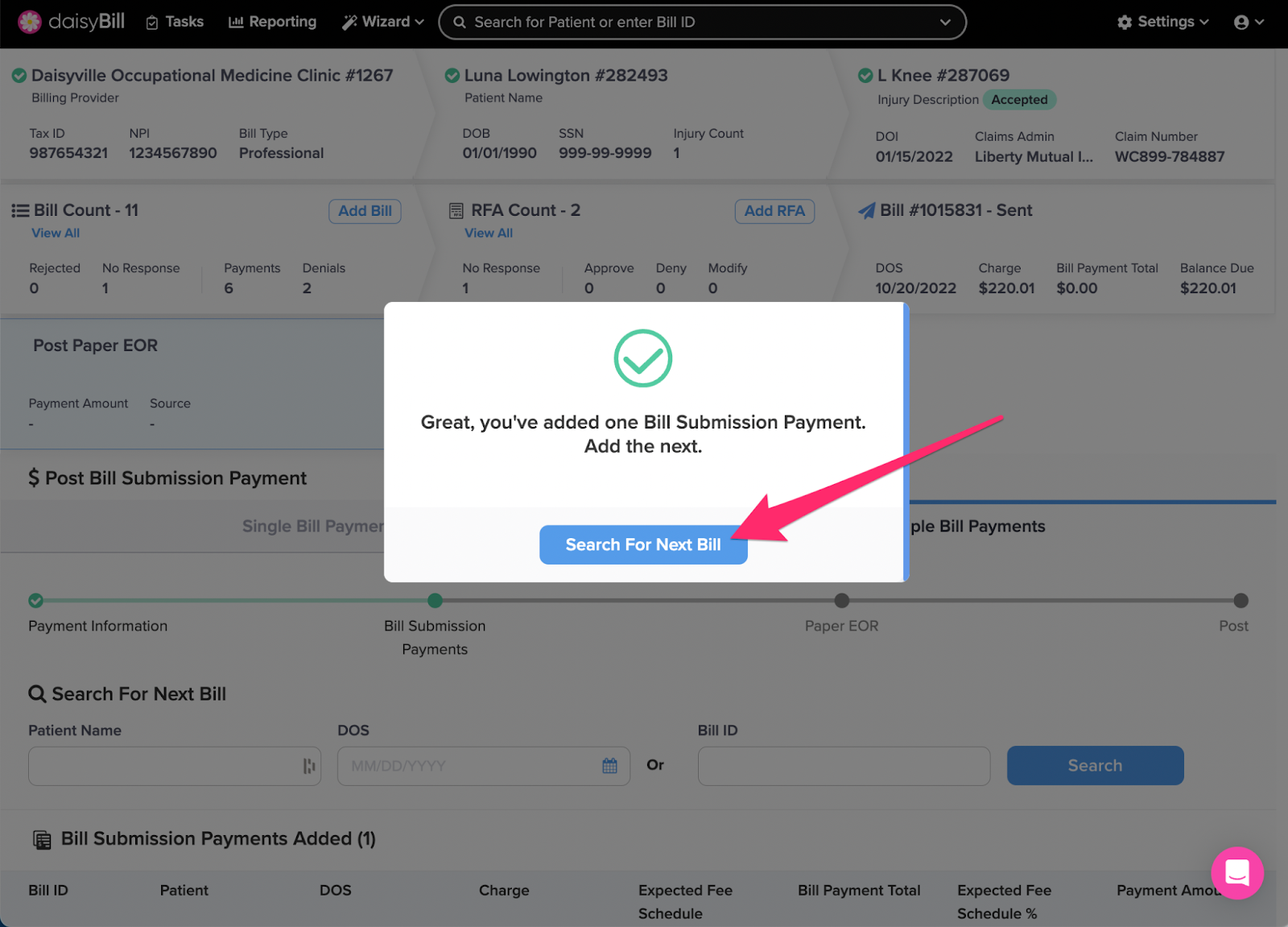
Step 10. Search for additional Bills on EORs
There are two way to search for a Bill:
1) If daisyBill Bill ID is unknown: Enter the Patient Name and DOS (Date of Service) and click Search.
From the search results, click Post next to the Bill that matches the EOR.
2) If daisyBill Bill ID is known: Enter it in the Bill ID field, then click Search.
Step 11. Repeat steps 7-9 until all Bills paid with the same Payment have been posted, then click ‘Review’
Step 12. Optional: click ‘Upload EOR’ to upload a Paper EOR
The EOR will be attached to each Bill posted using this Payment.
Step 13. Click ‘Post’
Your Bulk Payment is in the books!