Store Requesting Physician information to be used with your RFAs. This information populates the Requesting Physician Information section of the DWC RFA Form.
Step 1. On the navigation bar, click ‘Settings’, then click the name of the Billing Provider
This will navigate directly to the specified Billing Provider.
Step 3. Click the ‘Requesting Physicians’ tab
Step 3. To add a Requesting Physician, click the ‘Add Requesting Physician’ button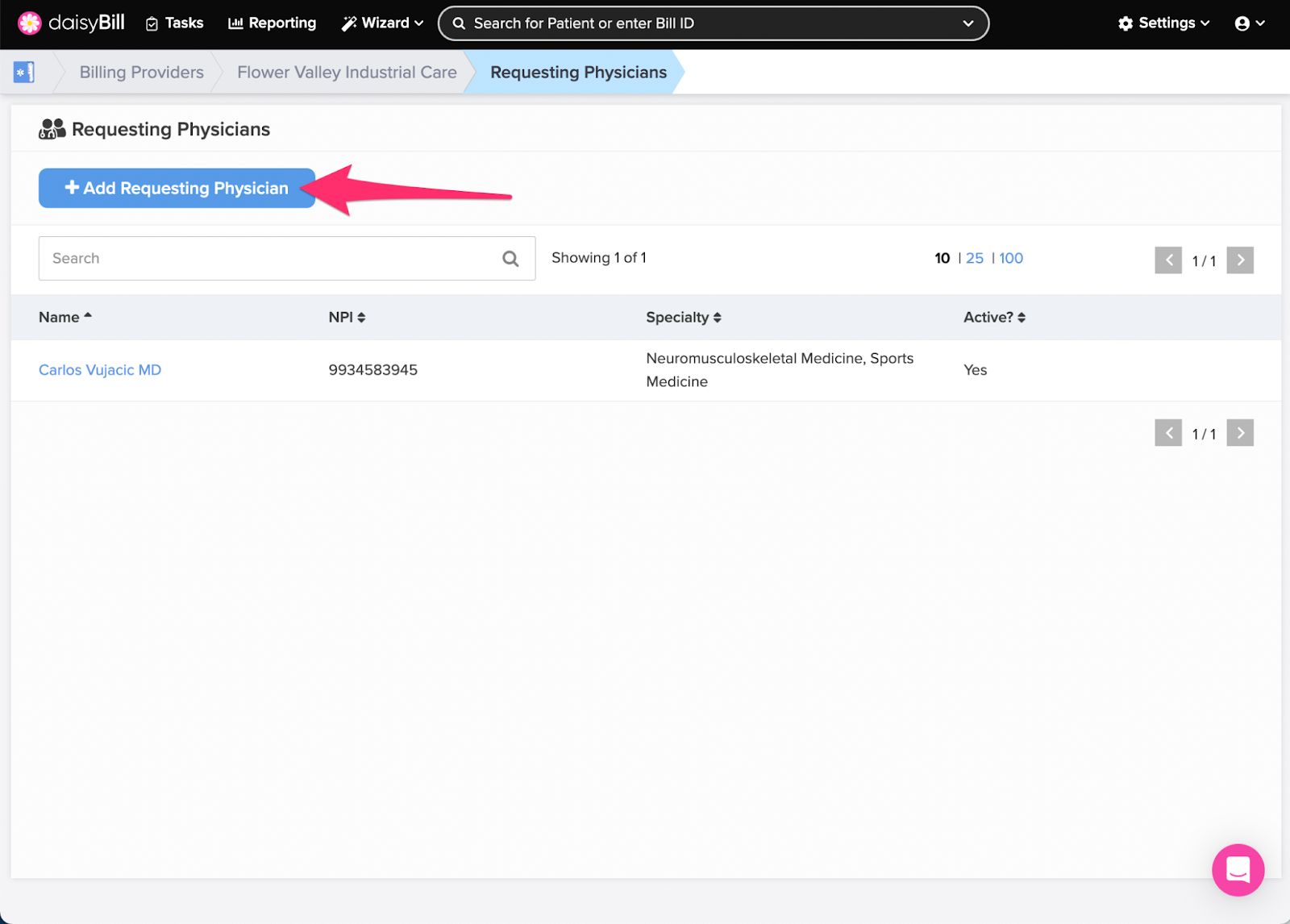
Step 4. Enter Requesting Physician Information
Step 5. Upload or add Requesting Physician Signature
Upload a PNG file or draw a signature with your mouse.
For additional help, you may also email the signature in any file format to support@daisybill.com. When the signature is formatted and uploaded, daisyBill will send you a confirmation email.
Step 6. Click ‘Add’
The corresponding field of the DWC RFA Form where this information appears will be highlighted as you enter the information.
Step 7. To edit a Requesting Physician, click the Provider’s name, then click the ‘Edit Provider’ button
When adding a new Requesting Physician they are automatically marked as Active. To deactivate a Requesting Physician and prevent them from being selected on new RFAs, click ‘No.’
That was simple!