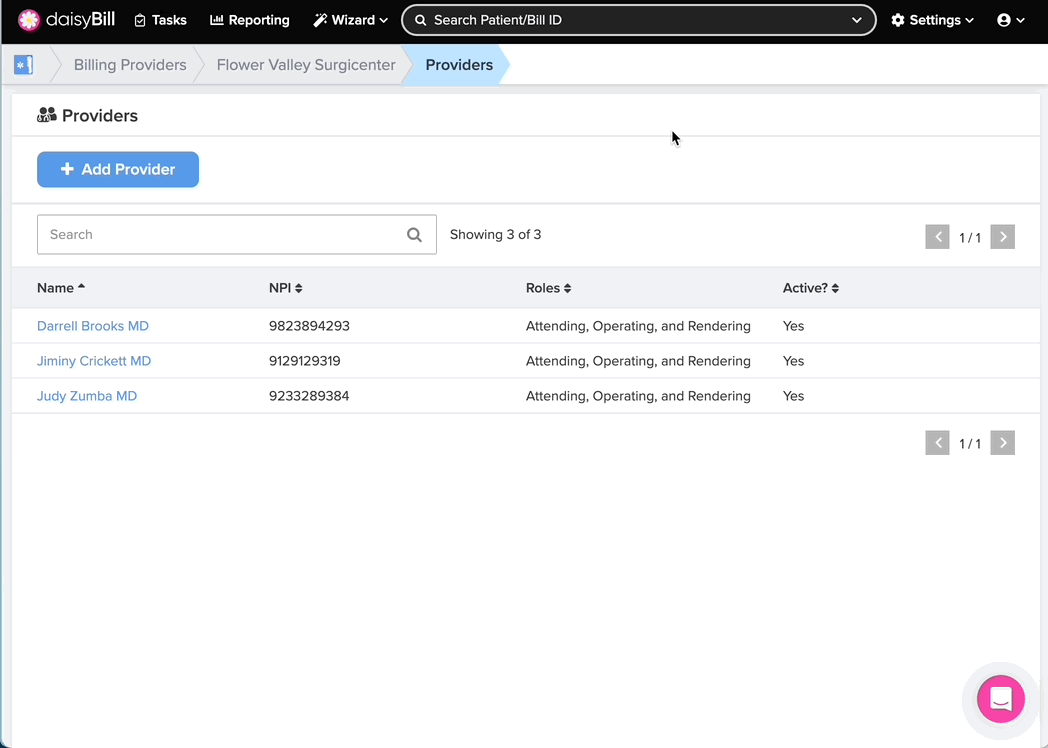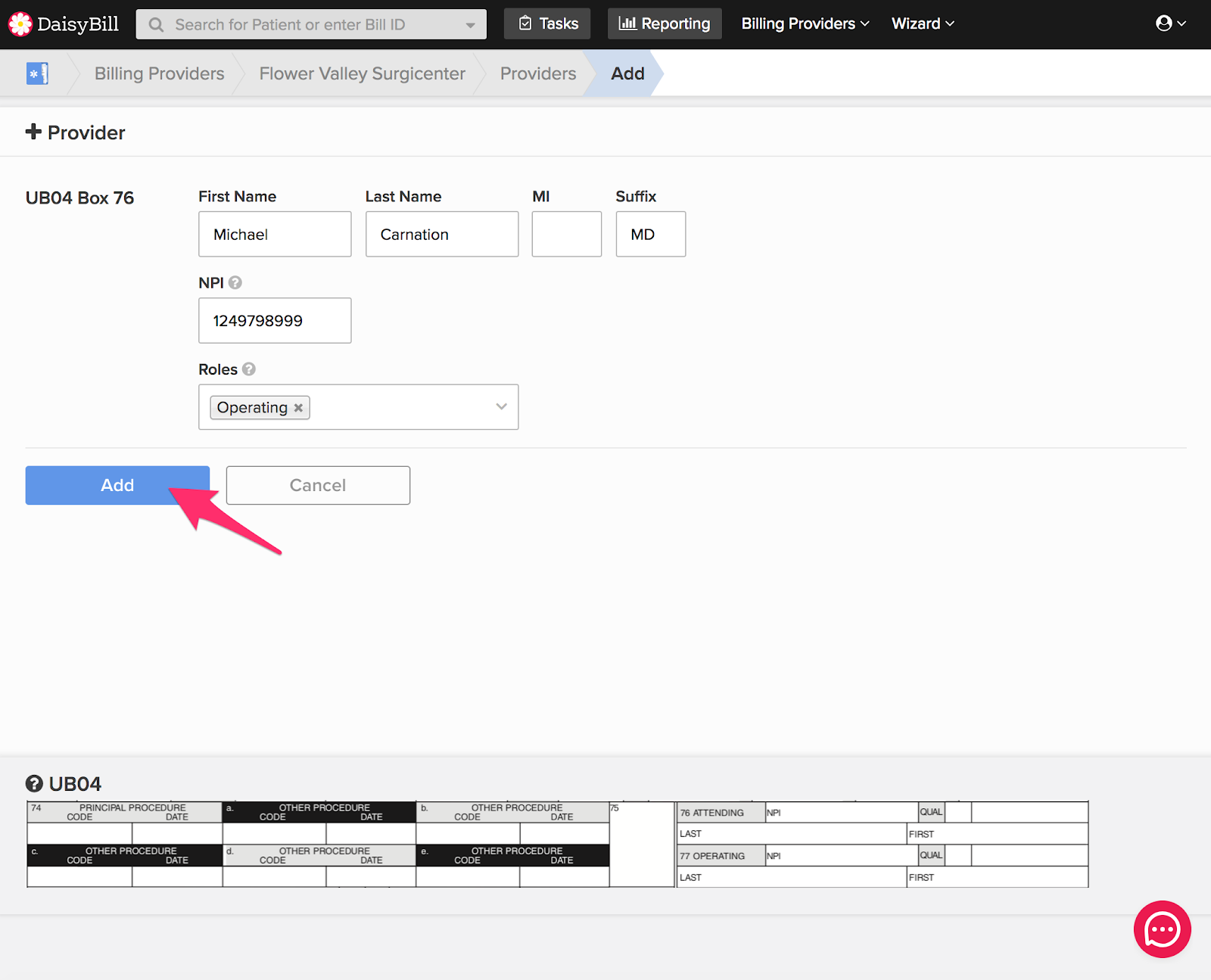View Other Articles
daisyBill makes it easy to view and add required information for each Prescribing Provider associated with a Billing Provider.
Step 1. On the navigation bar, click ‘Settings’, then click the name of the Billing Provider you want to view or edit
This will navigate directly to Billing Settings - Required for that Billing Provider.
Step 2. Click the ‘Providers’ card
A green ‘Checkmark’ icon in the lower right corner of the card indicates Providers have been added for the Billing Provider. A red ‘X’ icon indicates no Providers have been added.
Step 3. To edit a ‘Provider’, click the provider’s name, then click the ‘Edit’ button
When adding a new Provider they are automatically marked as Active. To deactivate a Provider and prevent it from being selected on new bills, click No.
Step 4. To add a ‘Provider’, click the ‘Add Provider’ button
Step 5. Enter the provider’s information, then click the ‘Add’ button
That was easy!