View Other Articles
Billing Templates get your billing done even faster. Billing Templates automatically populate Bills with predesignated Service Line Item information.
Step 1. On the navigation bar, click ‘Settings’, then click the name of the Billing Provider
This will navigate directly to the specified Billing Provider.
The Billing Provider Settings feature is limited to users with the Role of Administrator. For daisyBill accounts with multiple Billing Providers, daisyBill maintains separate Billing Templates for each Billing Provider.
Step 2. Click the ‘Billing Templates’ tab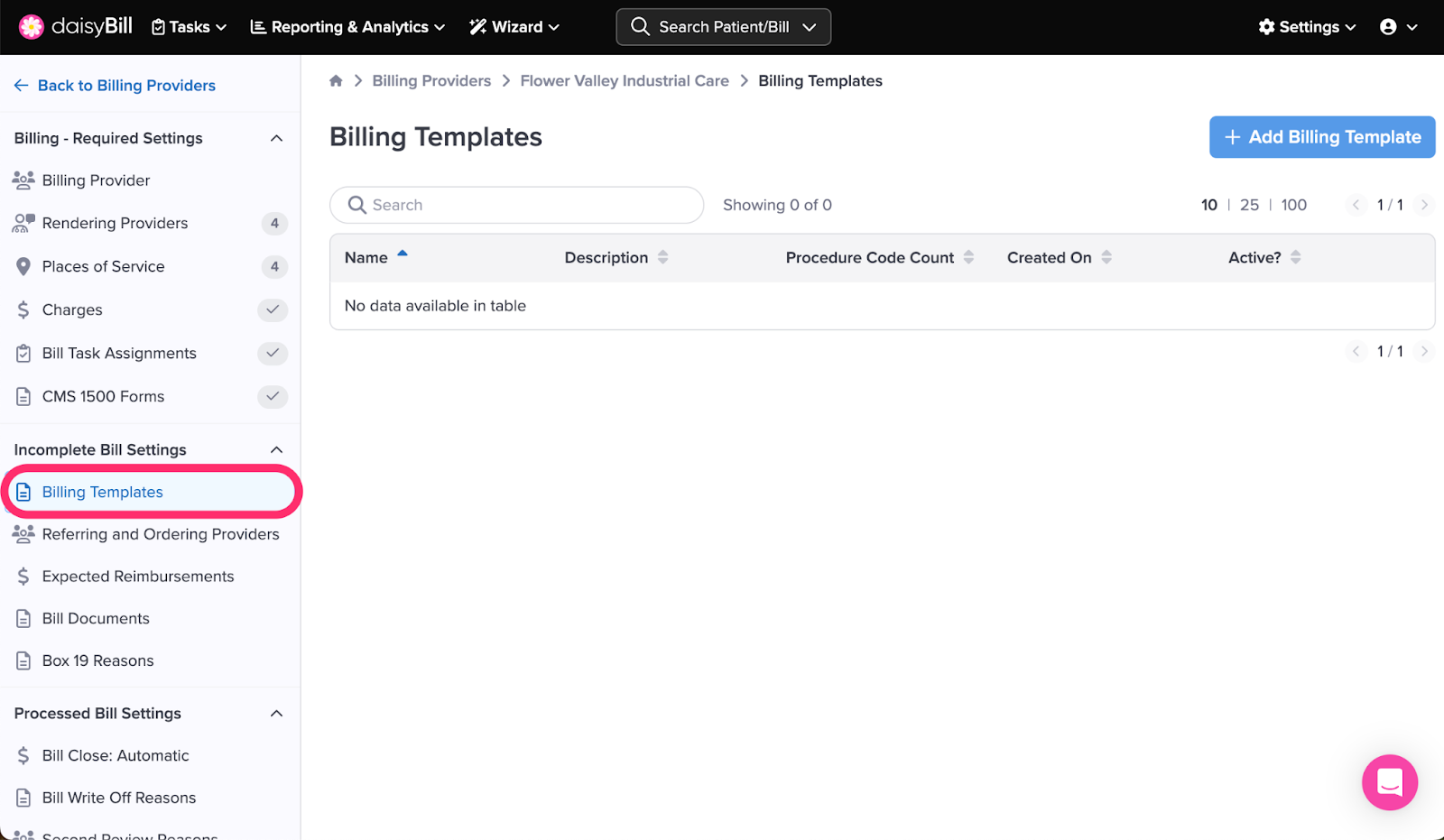
Step 3. To add a new ‘Billing Template,’ click the ‘Add Billing Template’ button
Step 4. Enter the ‘Basic Information’ and ‘Service Line Items’ for the ‘Billing Template,’ then click the ‘Add’ button
- Create a naming convention so that all staff can easily identify Billing Templates in a list.
- Additional Procedure Code lines automatically populate.
- Click ‘+’ next to a Procedure Code to add Additional Information. Additional Information can be a description for the code/service or a note about the code/service. Information added here populates the equivalent of box 24a-d otherwise known as the ‘Grey’ space on the CMS1500.
To remove a line from the Billing Template, click the Trashcan icon.
Step 5. To edit a ‘Billing Template,’ click the template’s ‘Name,’ make changes, then click the ‘Save Changes’ button
When adding a new Billing Template, it is automatically marked as Active. To deactivate a Billing Template and prevent it from being selected on new bills, click ‘No.’
That’s a lot of saved time!