In Charges, set the percentage of the State Fee Schedule (if available), or create your own Charges for all or some of the services you bill.
There are three ways to set your Charges:
- Charges as Percentage of State Fee Schedule (not available for all states)
- Import ‘Practice Charges’
- Manually enter ‘Practice Charges’
Step 1. On the navigation bar, click ‘Settings’, then click the name of the Billing Provider
This will navigate directly to the specified Billing Provider.
Step 2. Click the ‘Charges’ tab
Step 3. Optional (when available): Adjust your ‘Charges’, then click the ‘Save’ button
Set percentages for each type of service you bill. Changes to your Charges are effective as soon as you click the Save button.
If you don’t see this option, it’s because daisyBill is still working on your State’s fee schedule! Follow the steps below to import or create your own Practice Charges.
Step 4. To import ‘Practice Charges’ from a spreadsheet, click ‘Add Charges’, then select ‘Import’
Step 5. Enter the ‘Practice Charge Name’, ‘Effective DOS’, and ‘Expiration DOS’ 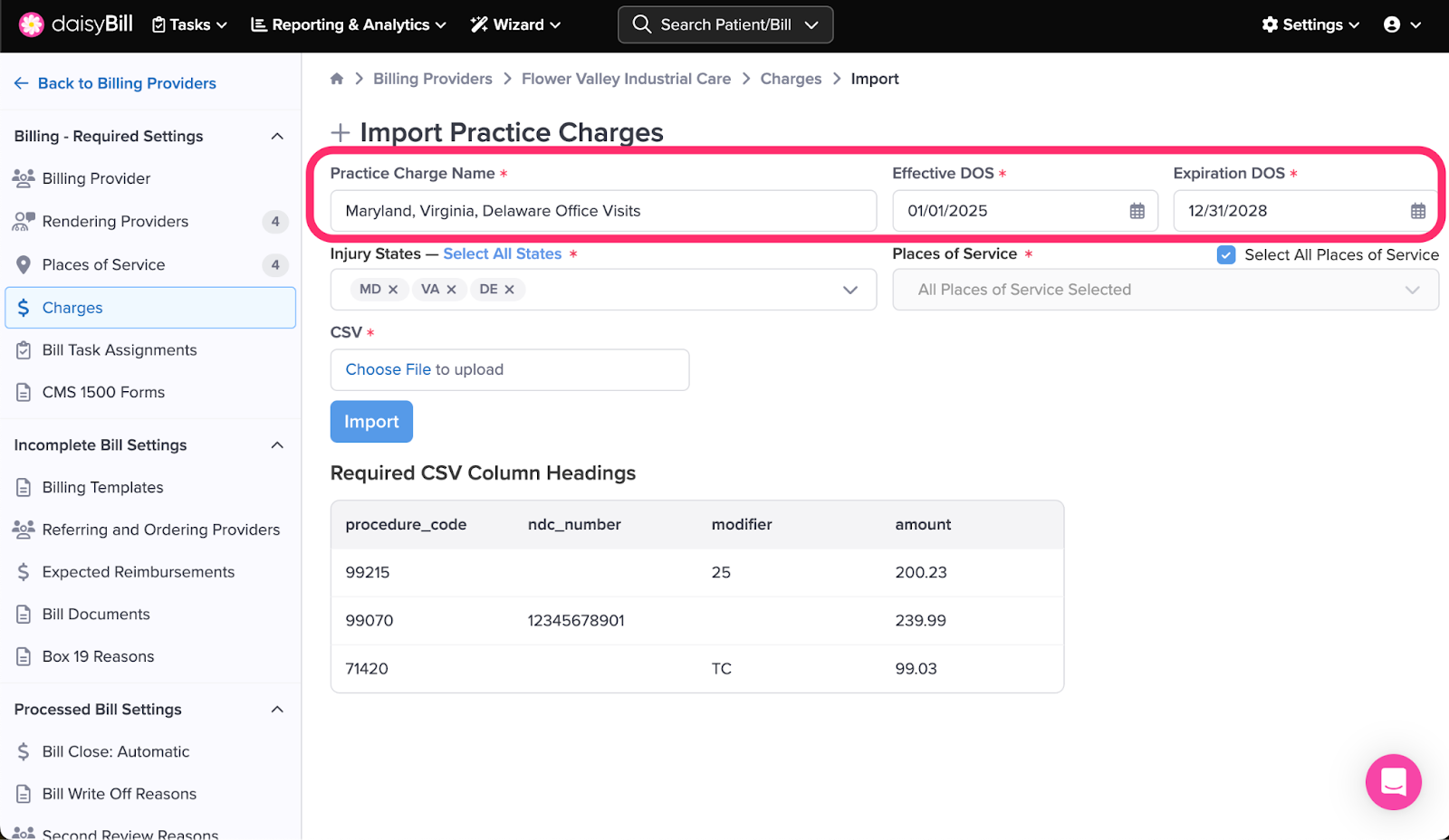
Effective DOS and Expiration DOS correspond to the DOS of the bill where the Practice Charge is applicable.
Step 6. Select which Injury States your Charges will apply to
From the Injury States dropdown menu, select the States where the Practice Charge will be effective. Toggle the box for ‘Select All States’ to select all Injury States for your Charges.
Step 7. Select which Places of Service your charges will apply to
From the Places of Service dropdown menu, select the Places of Service where the Practice Charge will be effective. Toggle the box for ‘Select All Places of Service’ to select all Places of Service for your Billing Provider.
Step 8. Attach your .csv file
Note: The CSV file MUST contain the column headings ‘procedure_code’, and ‘amount’. If a charge is specific to a procedure code/modifier combination then include ‘modifier’ as a column and the appropriate modifier as well. If importing Practice Charges for medications, use procedure code 99070 and include column ‘ndc_number’. Do not include dashes in NDC Numbers.
Step 9. Click ‘Import’
Your charges will begin importing immediately. Continue reading on for instructions on manually entering charges!
Step 10. To manually enter ‘Practice Charges’, click ‘Add Charges’, then select ‘Manual’
Step 11. Enter the ‘Practice Charge Name’, ‘Effective DOS’, and ‘Expiration DOS’
Effective DOS and Expiration DOS correspond to the DOS of the bill where the Practice Charge is applicable. Multiple Practice Charges can be created with the same Effective DOS and Expiration DOS.
Step 12. Select ‘Places of Service’
All Places of Service are selected by default. To choose specific Places of Service where the Charges are to be applied, toggle the box and select the Places of Service from the dropdown menu.
Step 13. Select ‘Injury States’,
From the Injury States dropdown menu, select the Injury States where the Practice Charge will be effective.
Step 14. Enter the ‘Procedure Code’, ‘Modifier’ (if applicable), and ‘Charge Per Unit’, then click ‘Add’
A single Procedure Code (or Procedure Code and Modifier/Supplemental Data combination) can only exist on one Effective Practice Charge at a time (e.g. 99213 can exist on multiple expired Practice Charges, but can only exist on one current Practice Charge).
A note regarding modifiers: Charges for Procedure codes without a modifier will be used if that procedure code is billed with a modifier.
Example:
If you have a custom charge for Procedure code 99999 with no modifier, and you enter 99999:LT on a bill, it will use the custom charge for 99999.
However, charges for Procedure codes with different modifiers will not match.
Example:
If you have a custom charge for Procedure code 99999 with modifier LT, and you enter 99999:RT on a bill, it will not use the custom charge for 99999:LT.
Step 15. To view a ‘Practice Charge’, click its name
Step 16. To edit a ‘Practice Charge’, click ‘Edit’
Step 17. Enter the changes, then click ‘Save Changes’
To disable a Practice Charge, select No under Active. The entire Practice Charge will no longer be used.
Step 18. To view the Practice Charges History, click ‘History’
History displays the complete history of the creation and edits to the Practice Charges.
Step 19. To add a ‘Procedure Code’, click ‘Add Procedure Code’
Step 20. Enter the information, then click ‘Add’
Step 21. To edit a ‘Procedure Code’, click the ‘Pencil’ icon
You can edit the Charge Per Unit, or deactivate the Procedure Code from your Practice Charges.
Step 22. To view the changes made to a ‘Procedure Code’, click the ‘History’ icon
You’re all set!