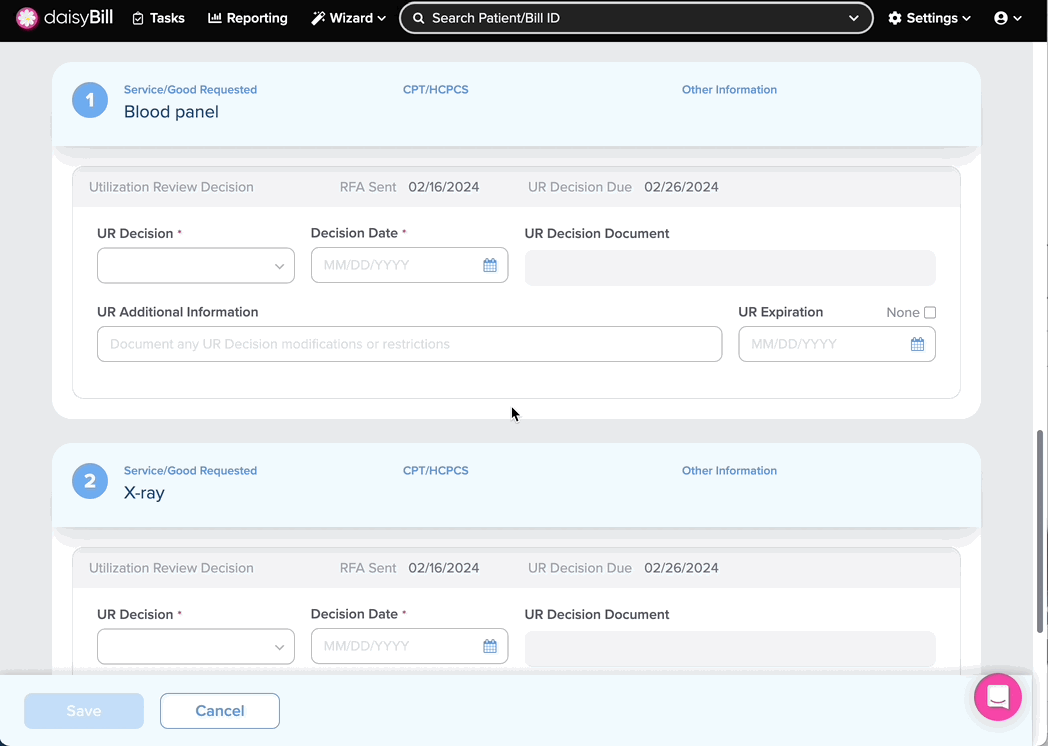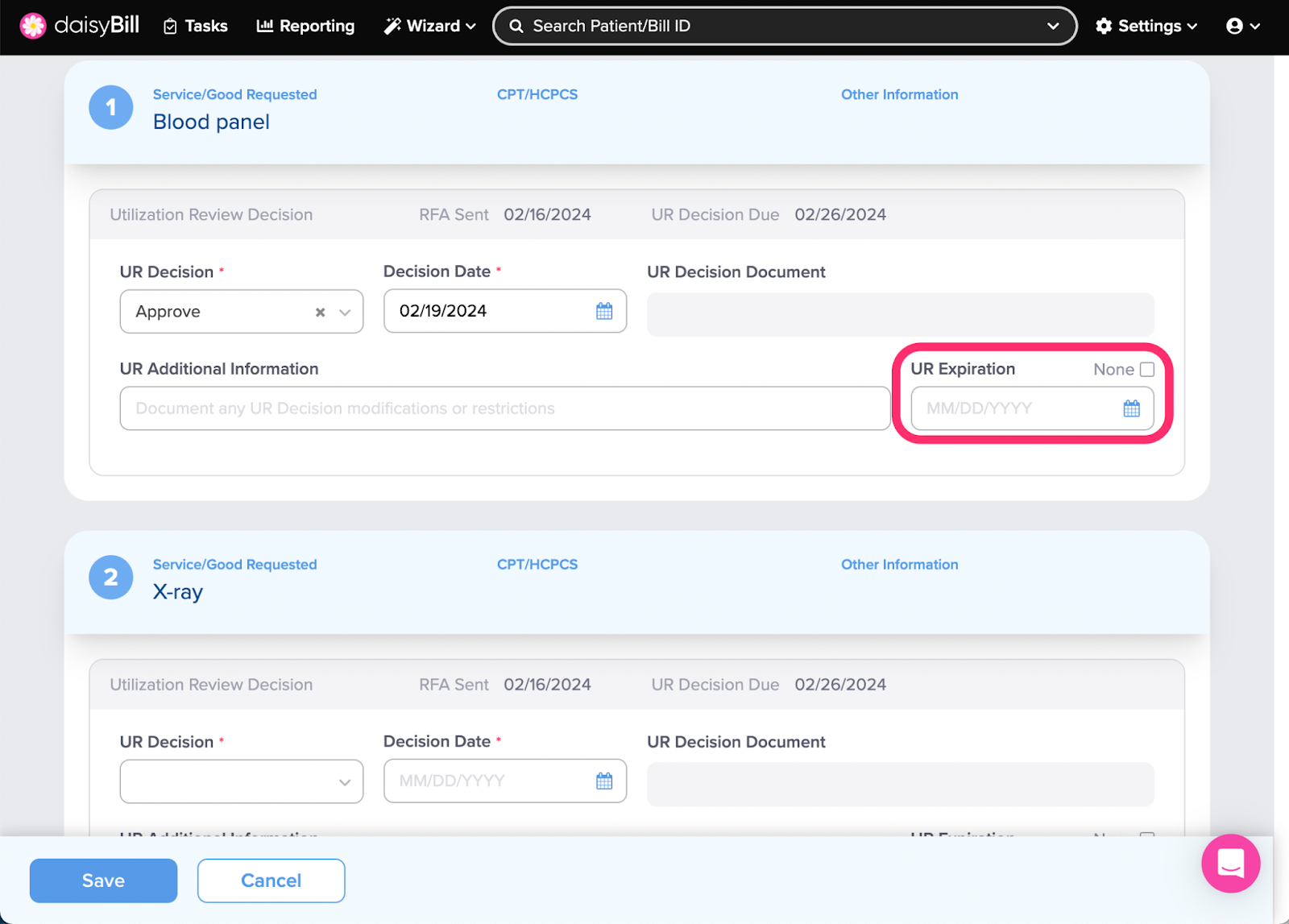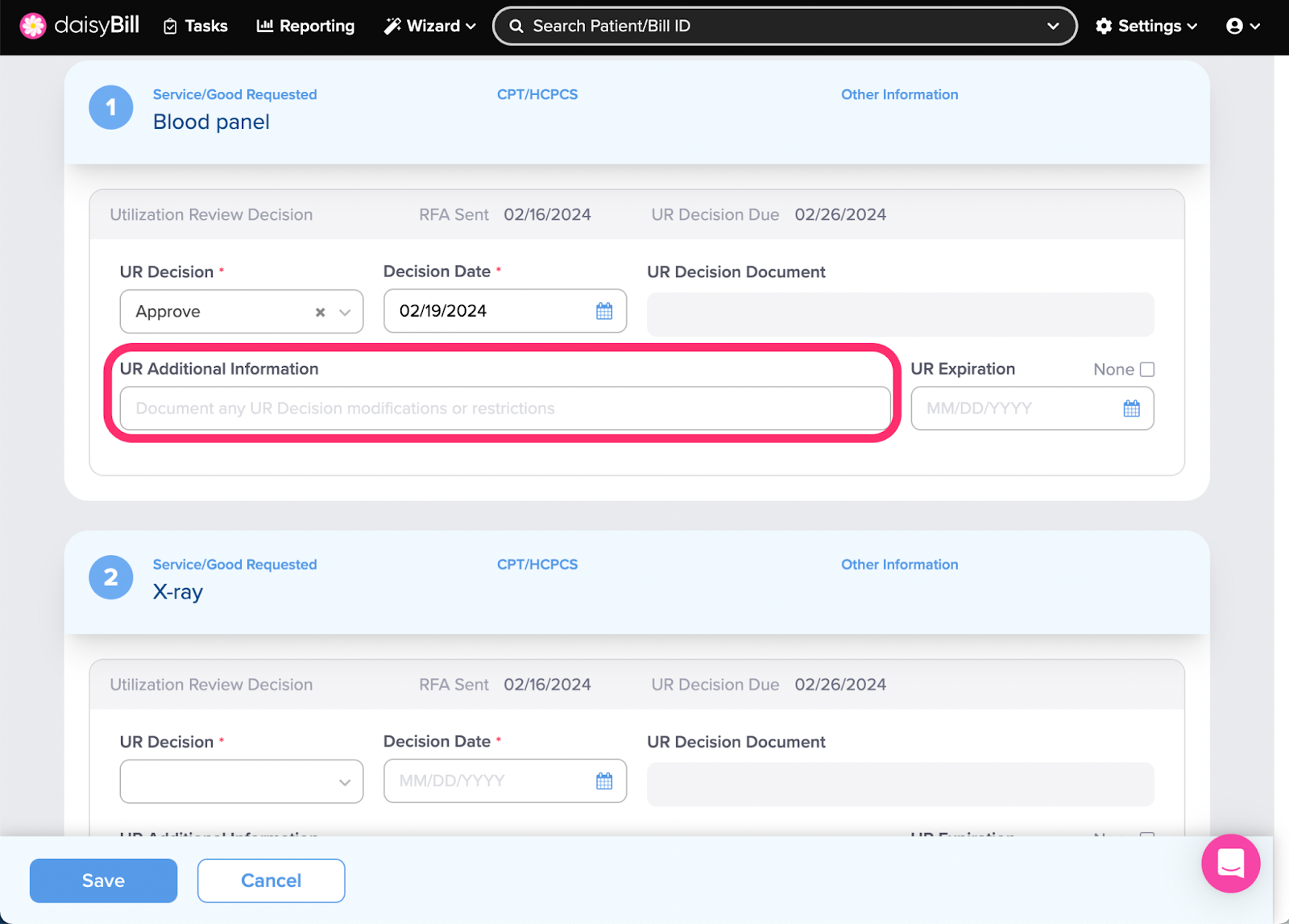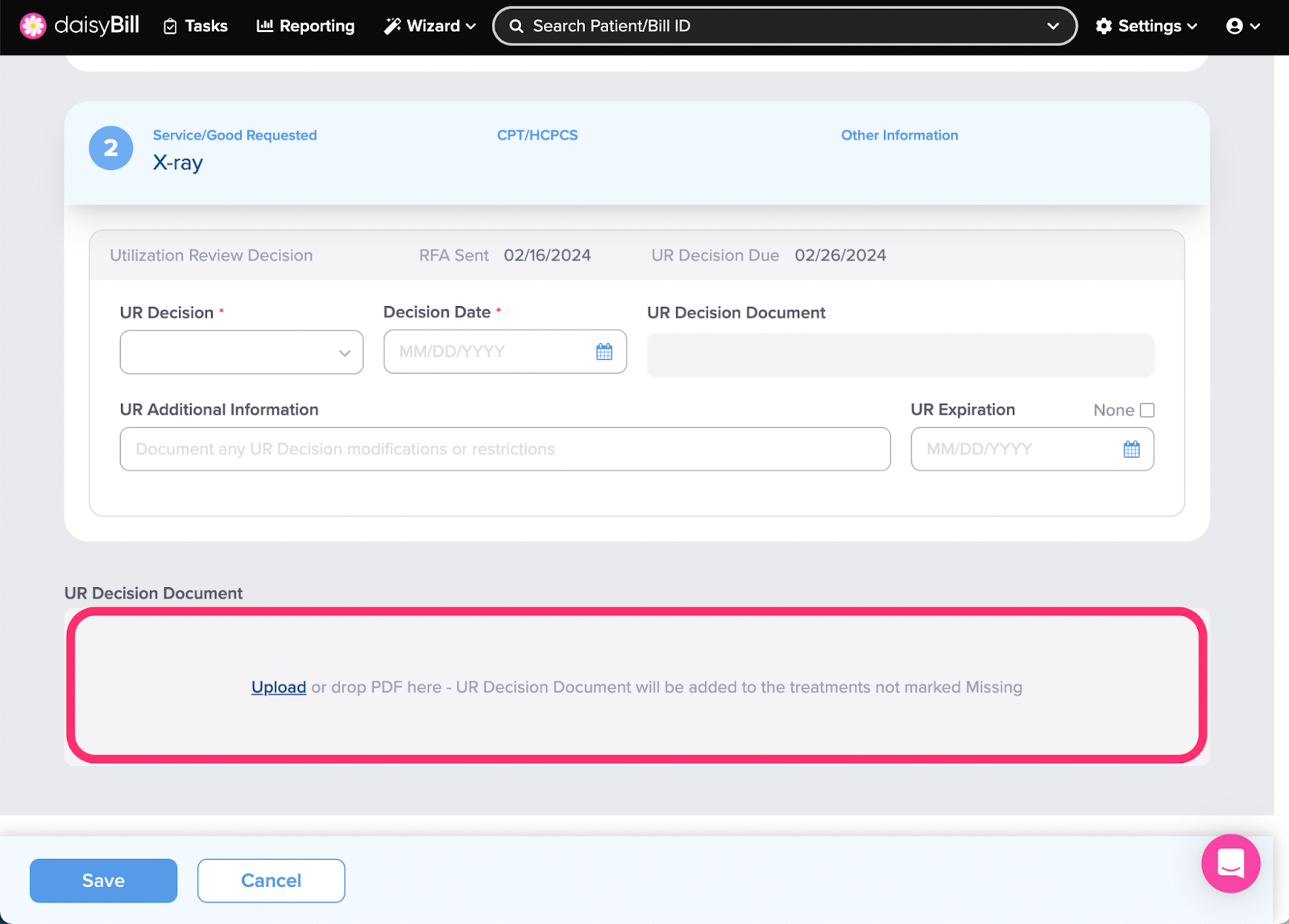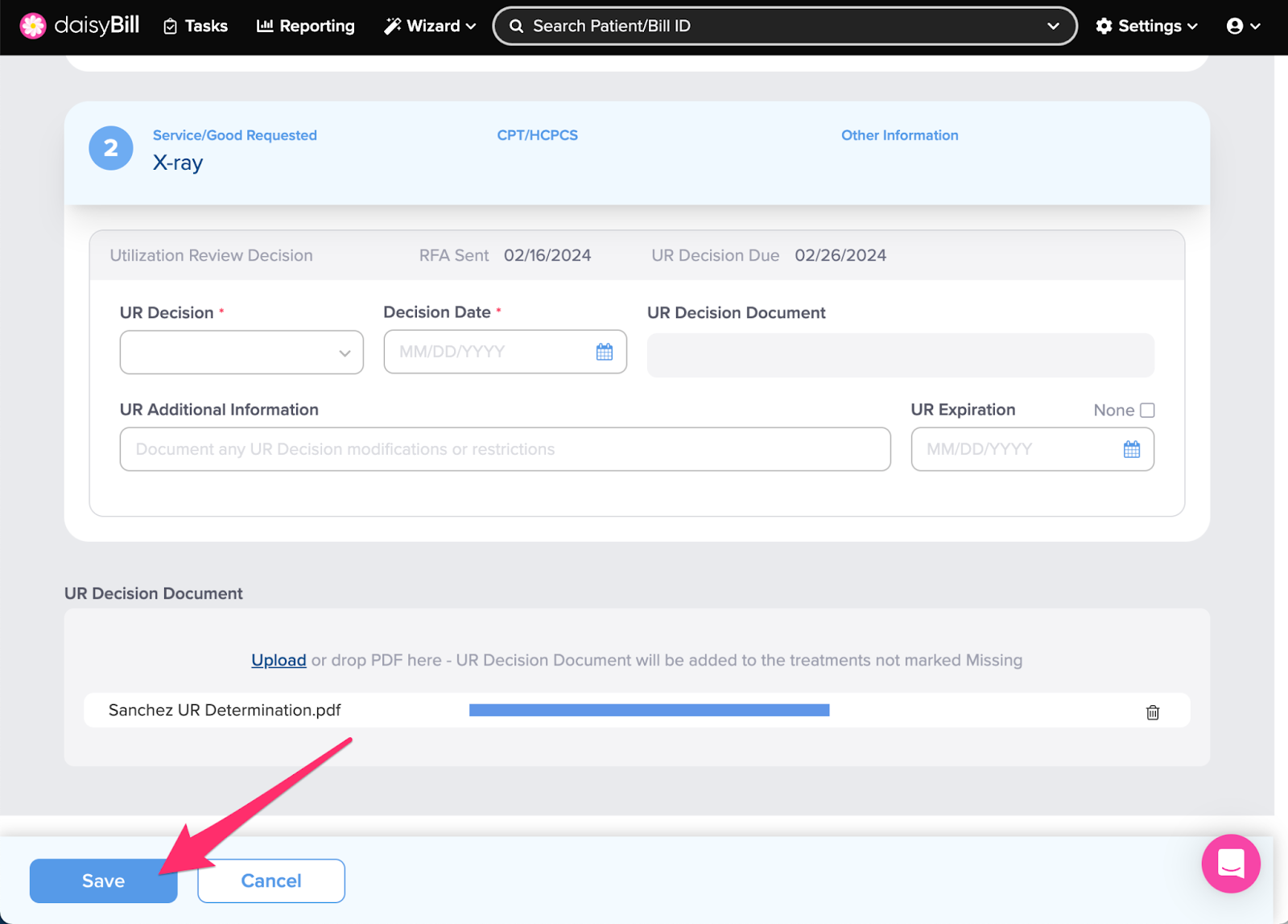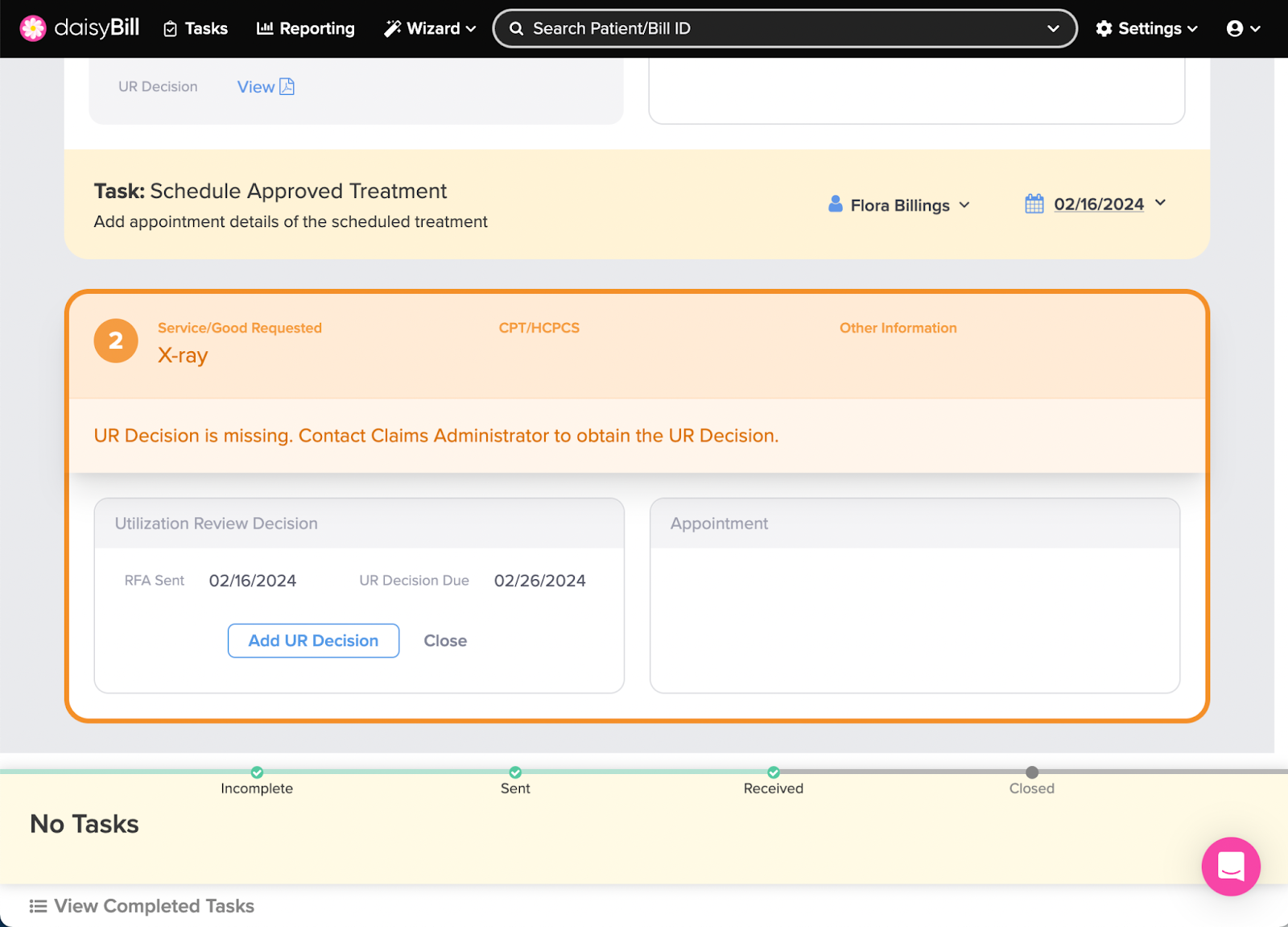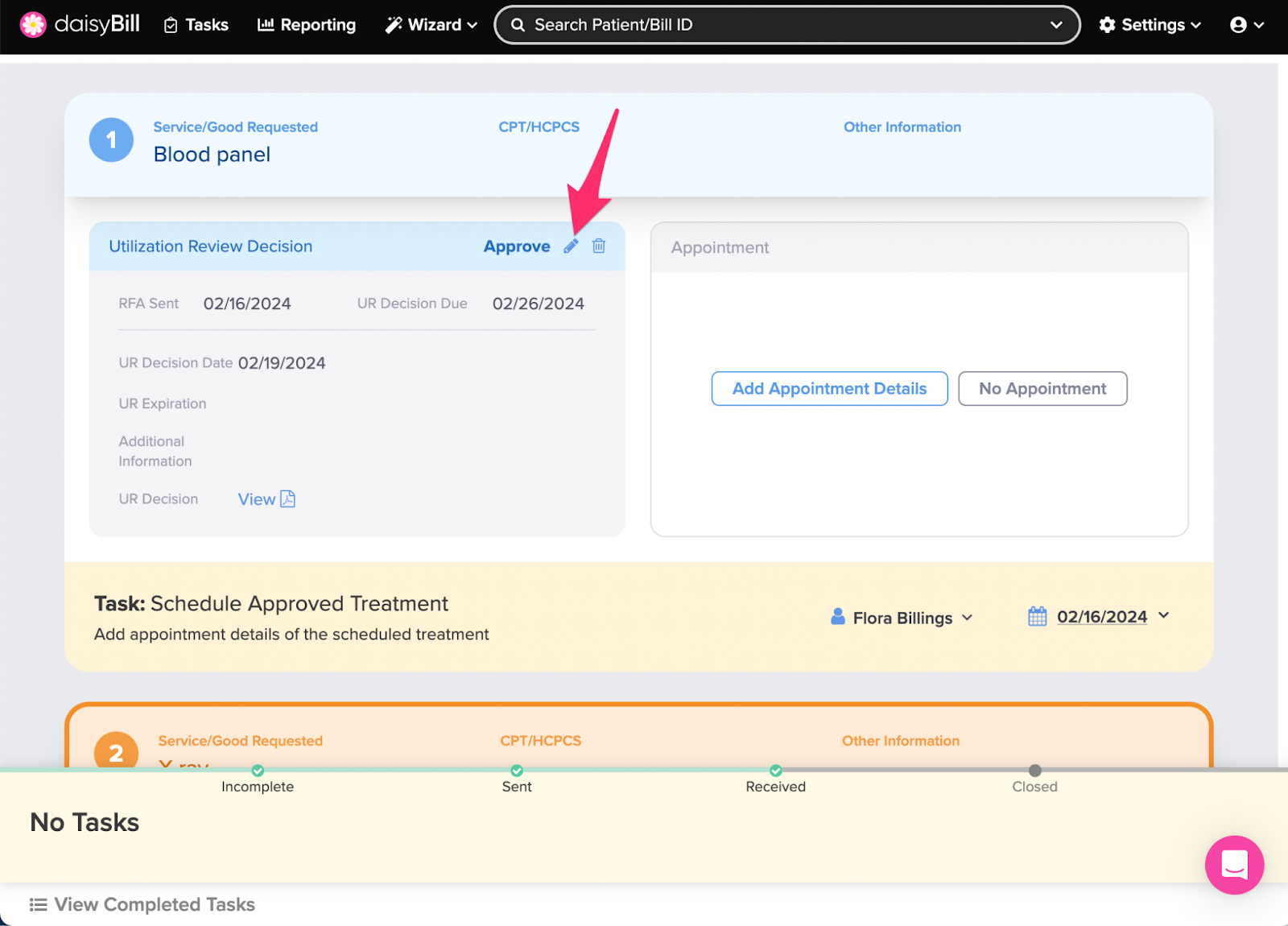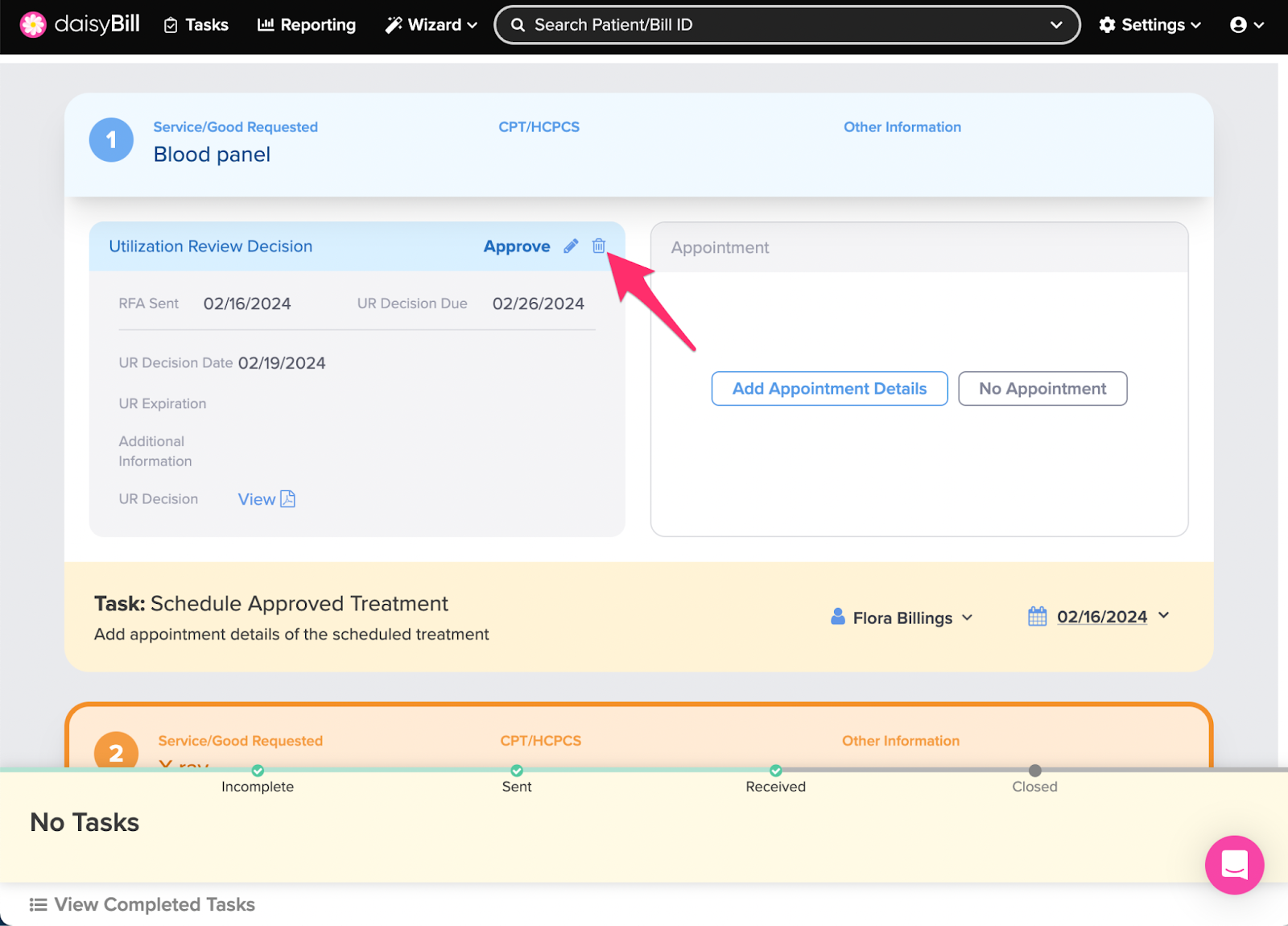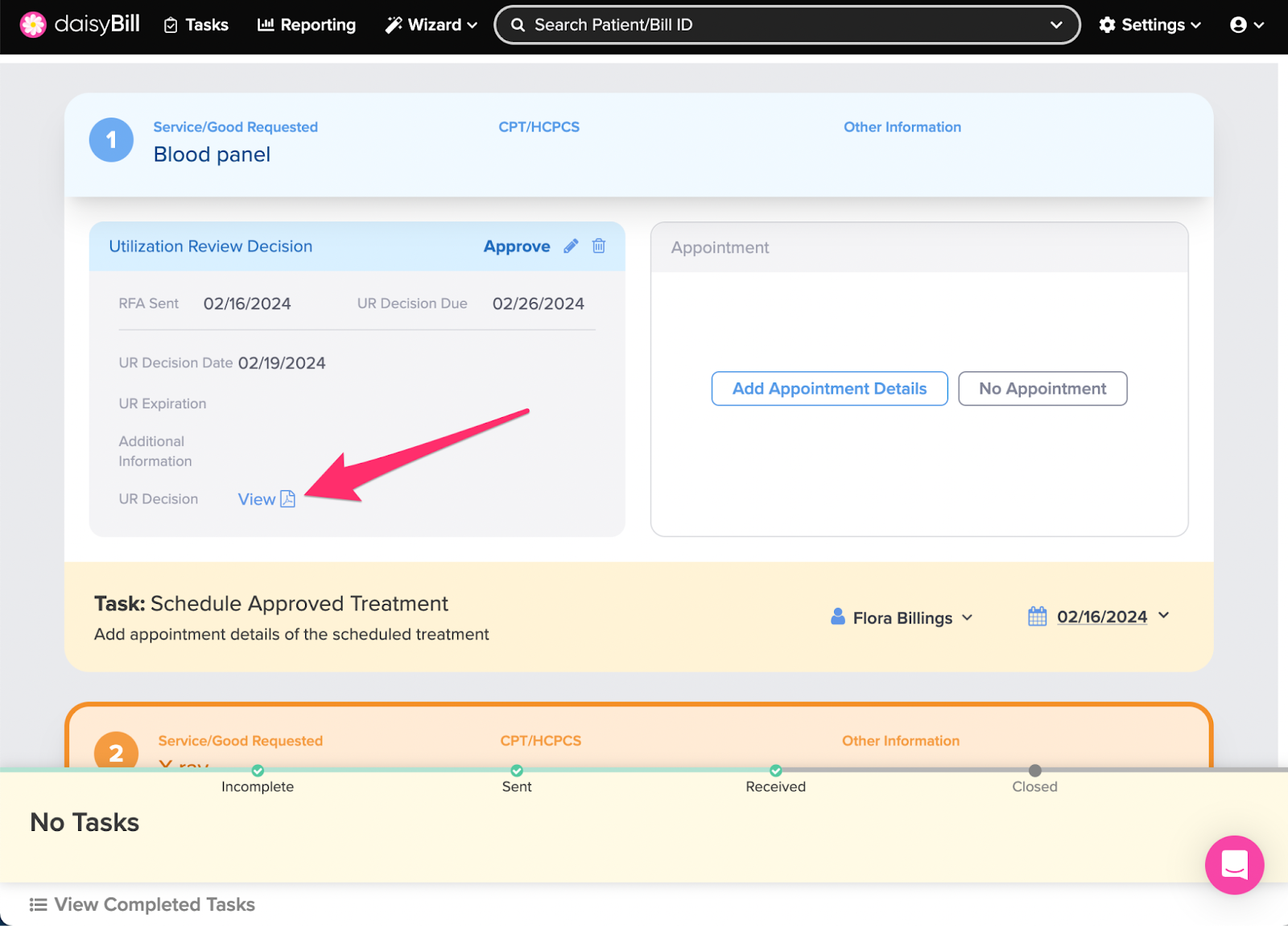Posting UR Decisions back to your RFAs is a critical step in tracking your RFAs and completing the RFA workflow. Plus, it makes the UR Decision easily available to your billers! Read on for directions on how to add UR Decisions to a Sent RFA.
Step 1. Scroll to the Service/Good Requested that received a UR Decision, and click ‘Add UR Decision’
Step 2. Enter the ‘Decision Type’ and ‘Decision Date’
Step 3. Optional: Enter the Expiration Date and Additional Information
The optional Expiration field allows an expiration date for the service to be entered. If no expiration date was included, select None
The Additional Information field allows for an optional summary of the decision. This field is especially helpful if the Service/Good Requested was modified.
Step 4. Enter UR decisions to other Service/Good Requested
When more than one UR Decision document is received, post each UR Decision received individually.
If a certain Requested Treatment does not have a response yet, simply leave it empty. An orange box will surround the Service/Good Requested to indicate a decision still needs to be added. (See Step 7 for more information)
Step 5. (Situational) Upload a UR Decision Document
If a UR Decision document needs to be uploaded, use the ‘UR Decision Document’ field.
Step 6. Click ‘Save’
The ‘Save’ button is only clickable when at least one decision has been added to a Requested Treatment. If the ‘Save’ button is not clickable, ensure that you have entered at least one decision and decision date listed for a Requested Treatment.
Step 7. (Situational) Services that did not receive a decision will be surrounded by an orange box in daisyBill.
Add a UR decision to these services to remove the orange box.
Step 8. To edit UR Decision, click the Edit icon next to Requested Treatment
Note: UR Decisions from RFAs sent to OneCall cannot be edited or deleted.
Step 9. To delete UR Decision, Click the Trashcan icon
Step 10. Click ‘View’ to view the pdf of your UR Decision
Onwards!