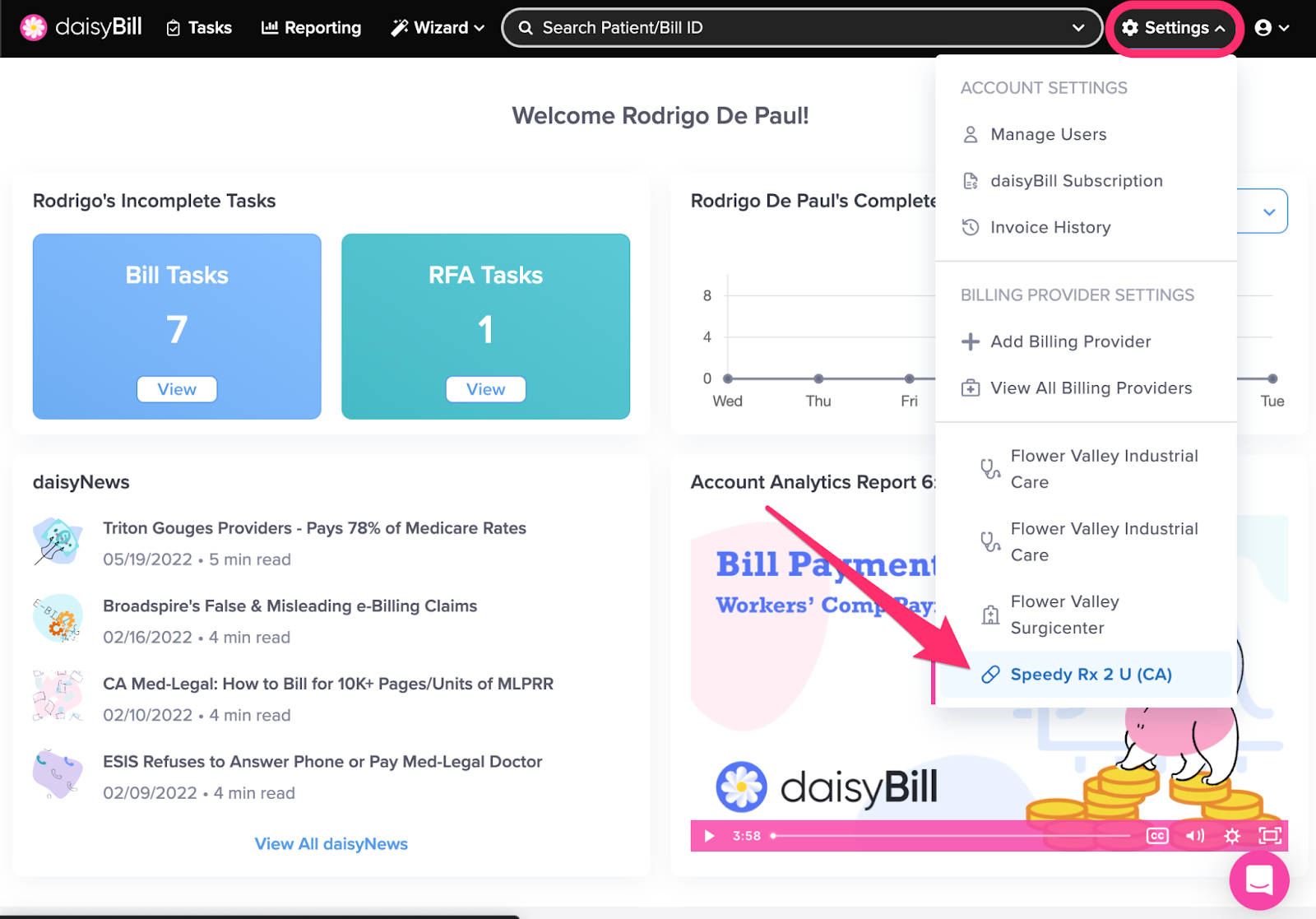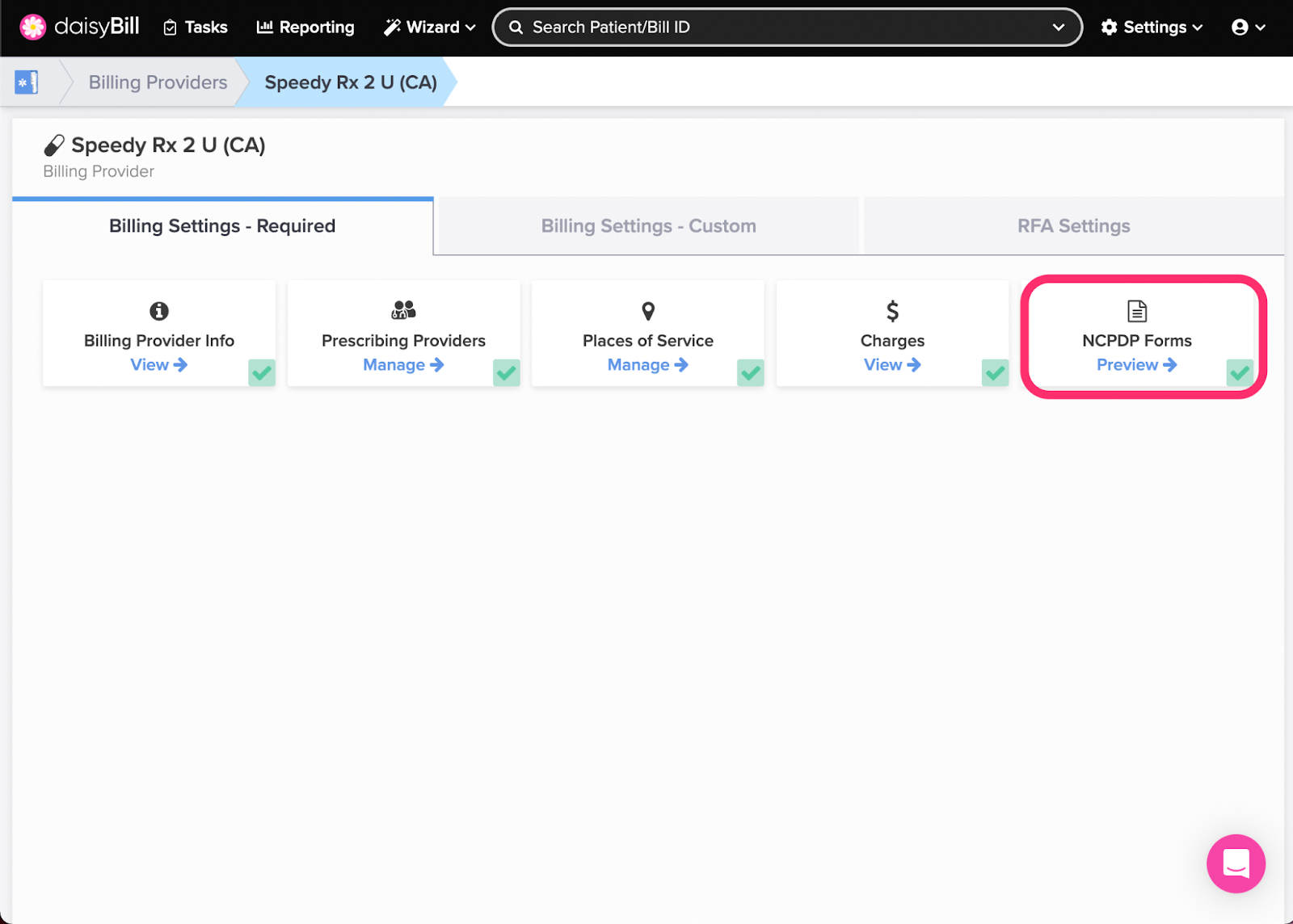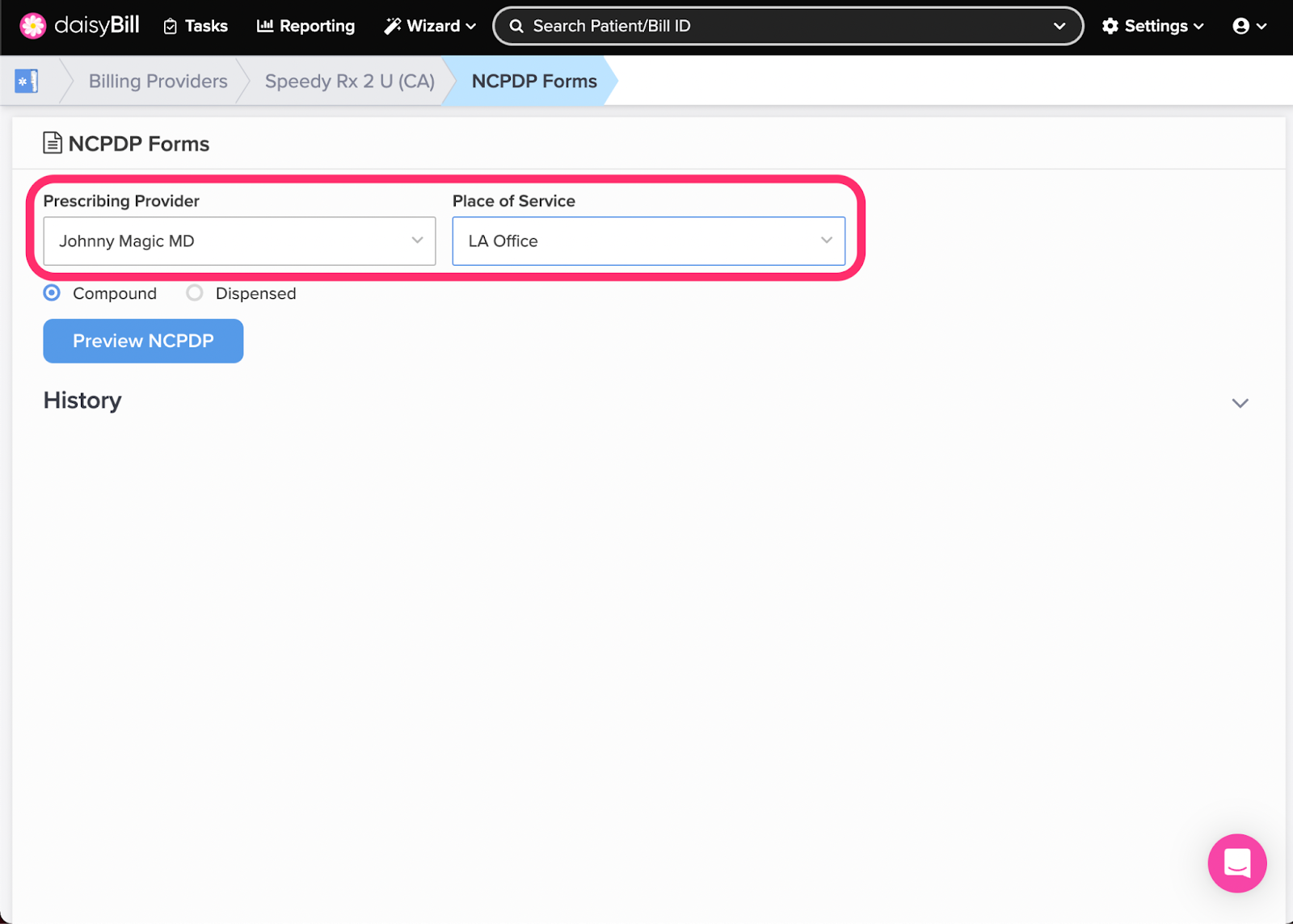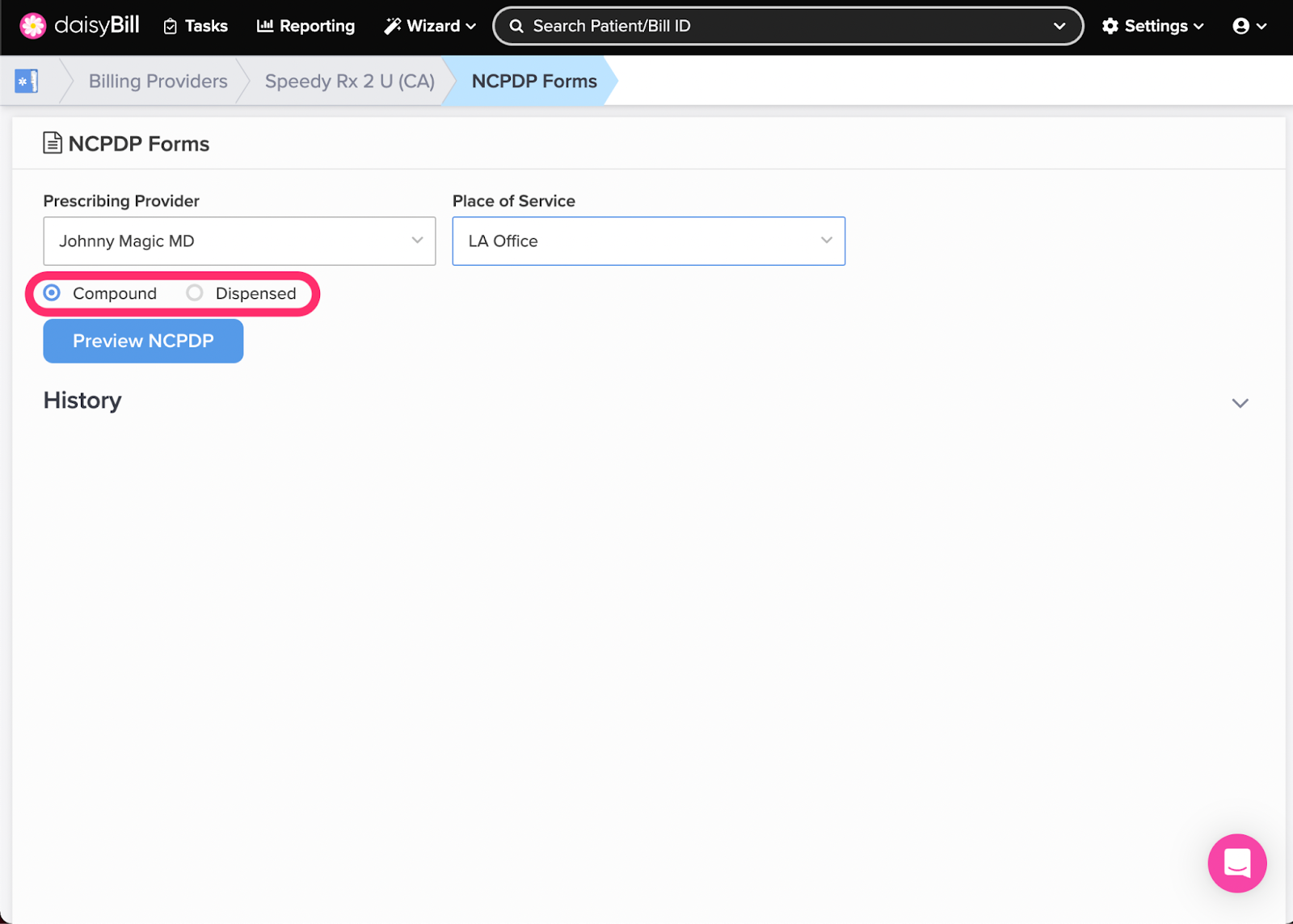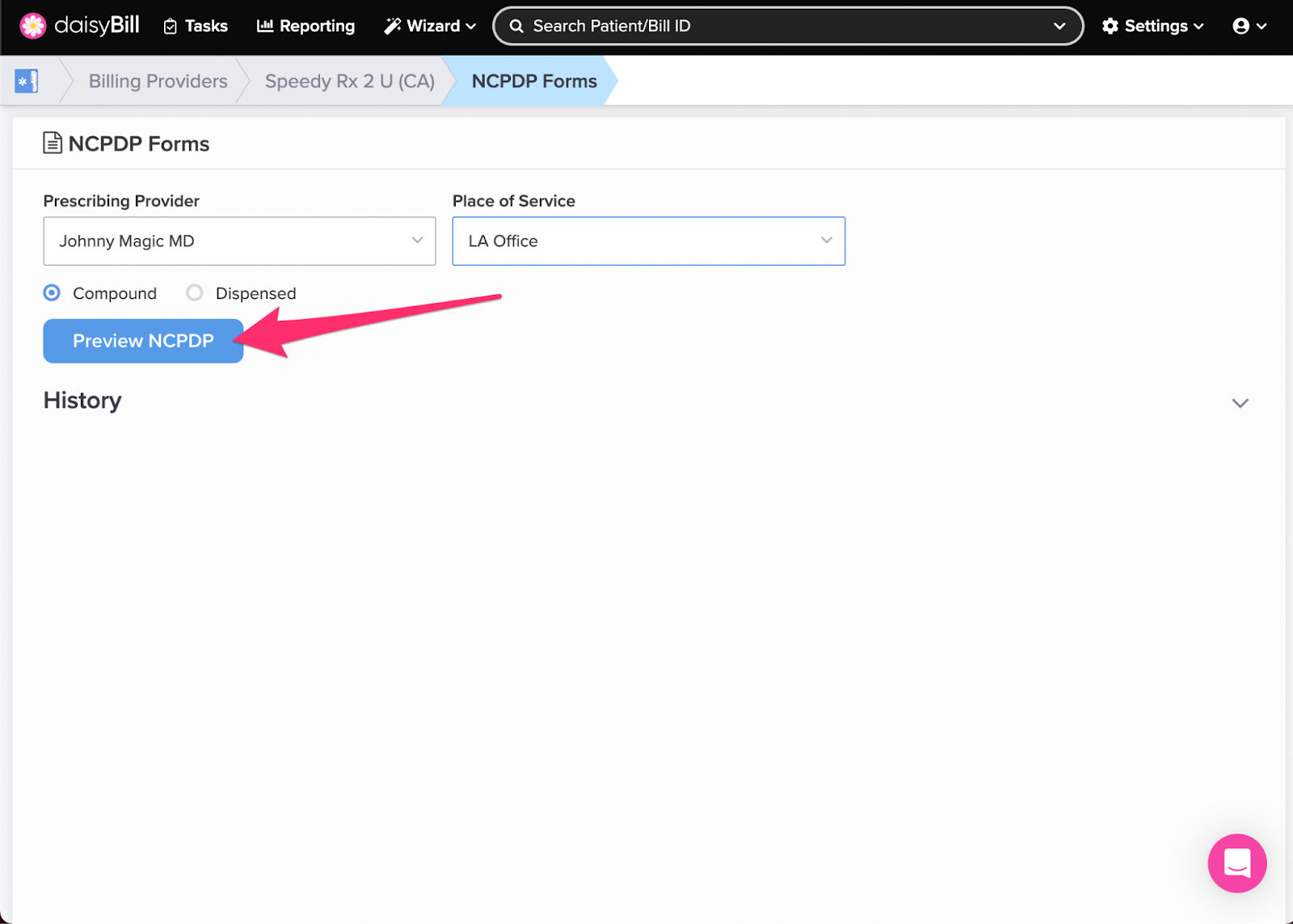View Other Articles
Things move fast in your organization. NCPDP Forms let you confirm the accuracy of practice settings and information before submitting a Bill.
Step 1. On the navigation bar, click ‘Settings’, then click the name of the Billing Provider you want to view or edit
This will navigate directly to Billing Settings - Required for that Billing Provider.
Step 2. Click the ‘NCPDP Forms’ card
A green ‘Checkmark’ icon in the lower right corner of the card indicates NCPDP Forms have been previewed for the Billing Provider. A red ‘X’ icon indicates no NCPDP Form has been previewed.
Step 3. From each drop-down list, select the ‘Prescribing Provider’ and ‘Place of Service’
The information selected will be used to populate the NCPDP Form preview using dummy bill information.
Step 4. Select ‘Compound’ or ‘Dispensed’
Compound and Dispensed Bills populate differently.
Step 5. Click the ‘Preview NCPDP’ button
This downloads a sample claim form in PDF format. Take a look and make sure your information is correct.
All set? Happy billing!