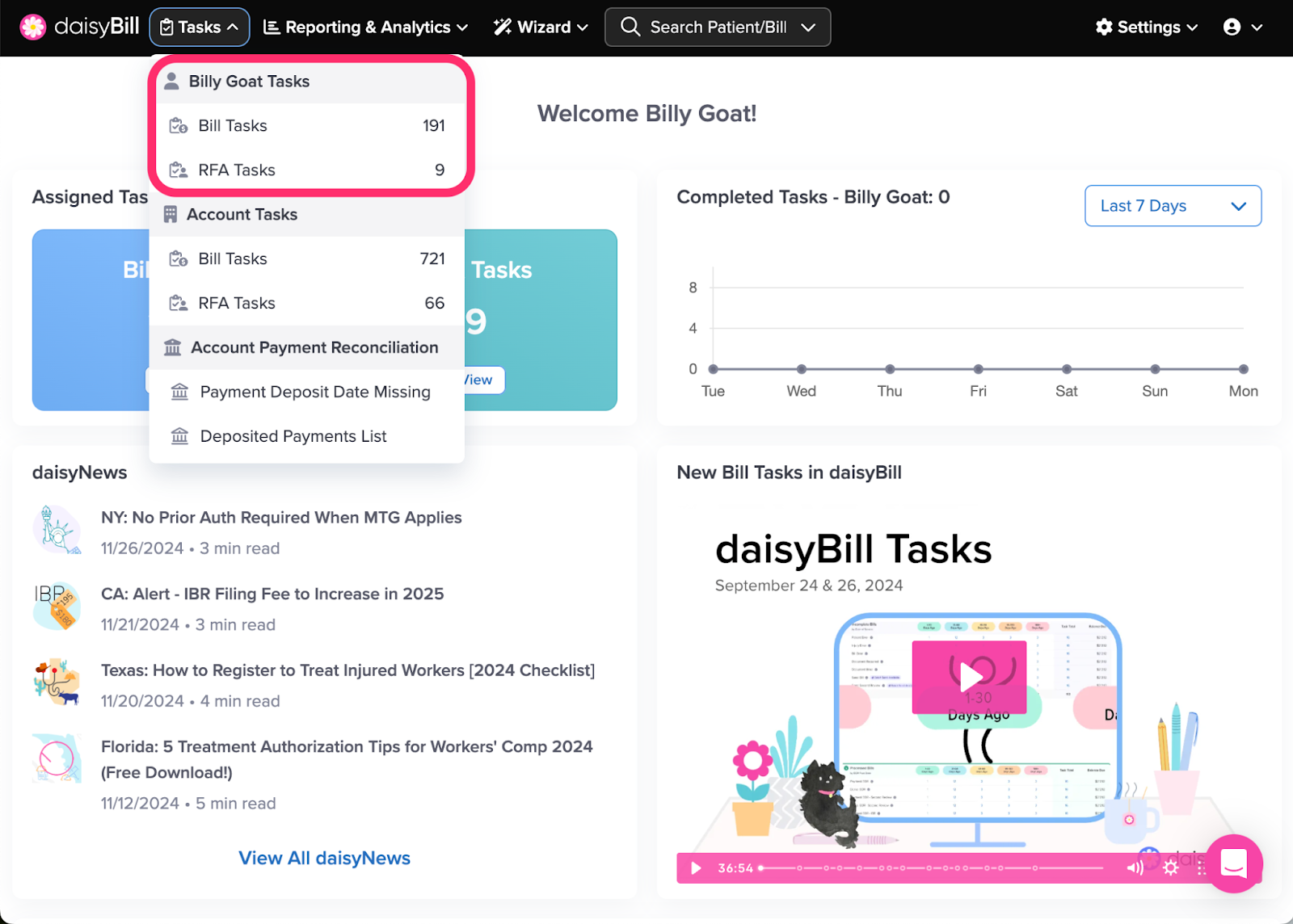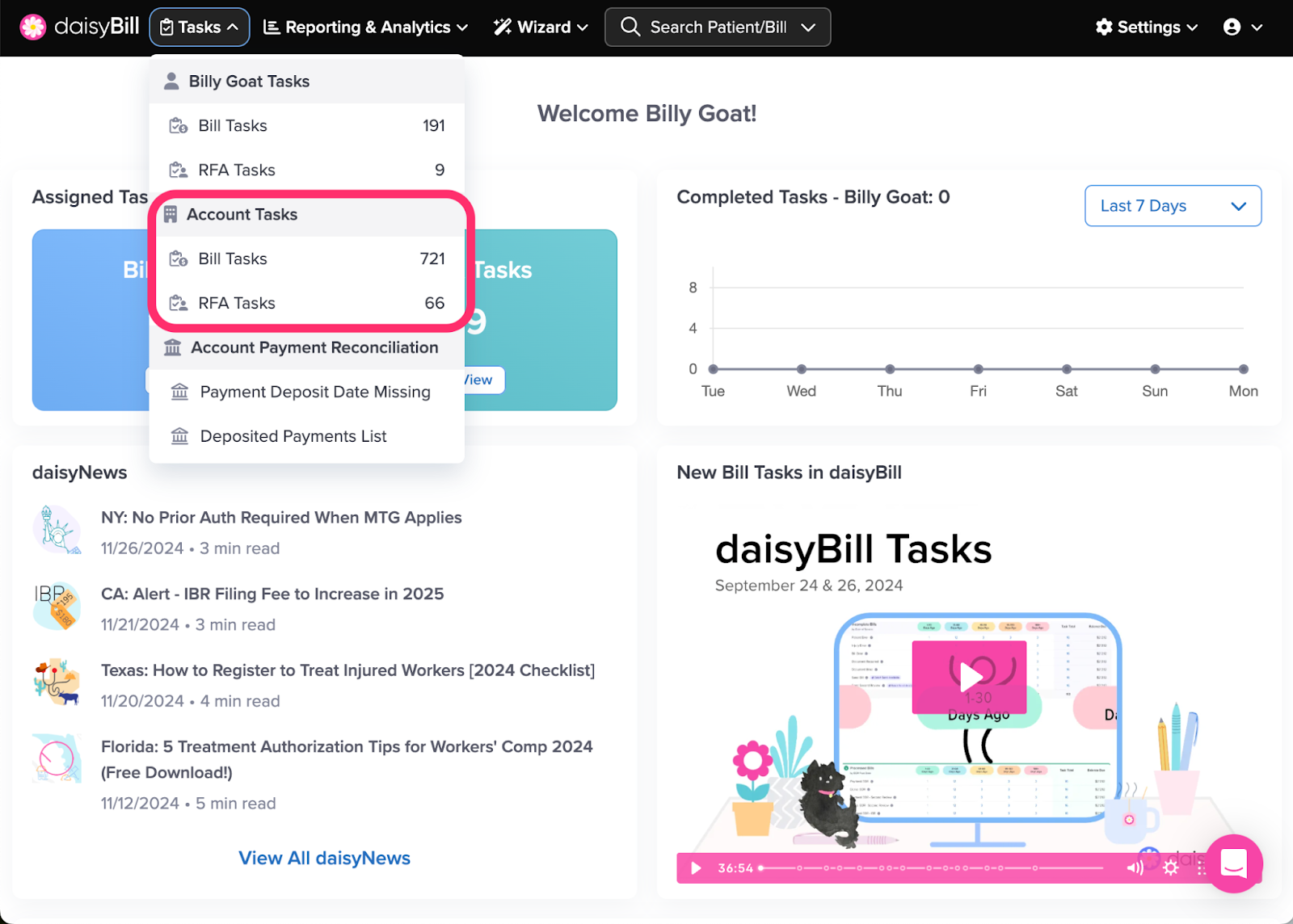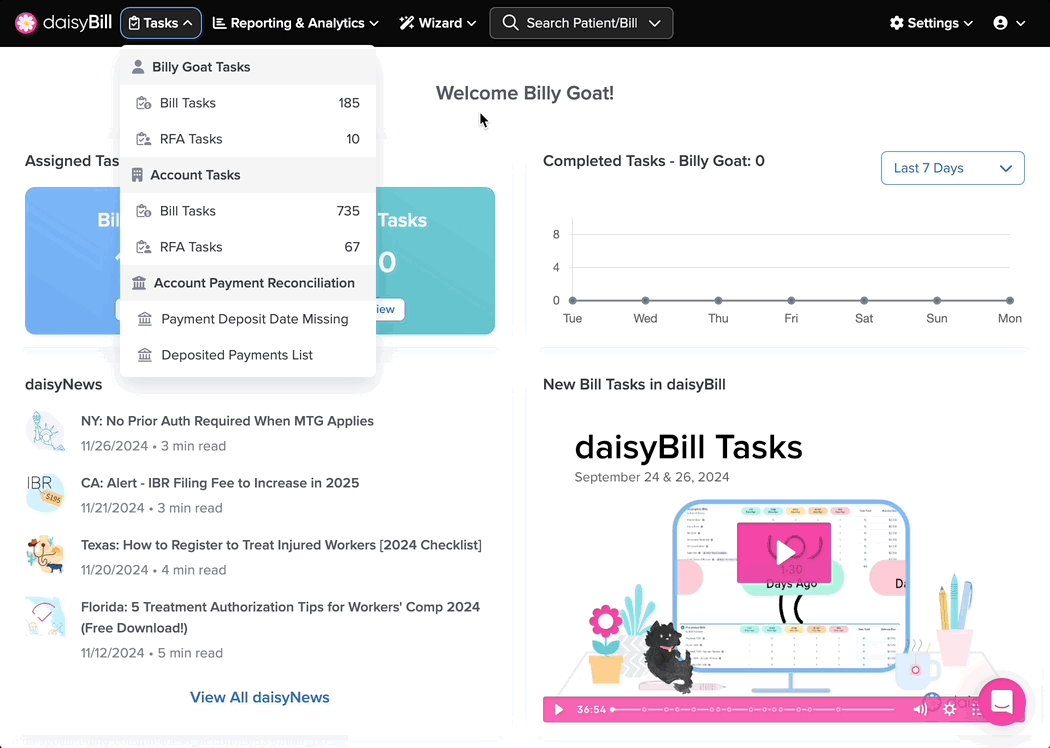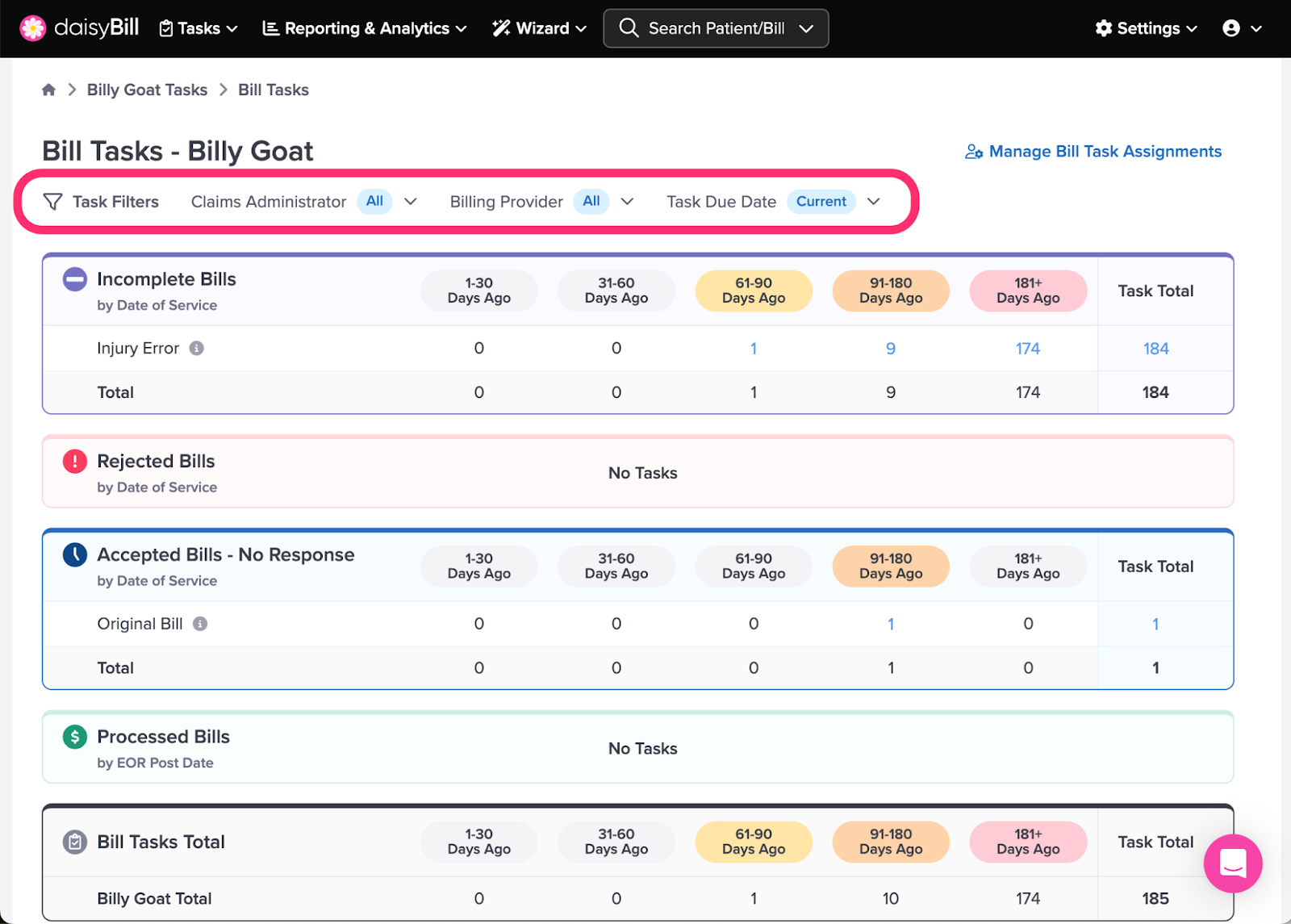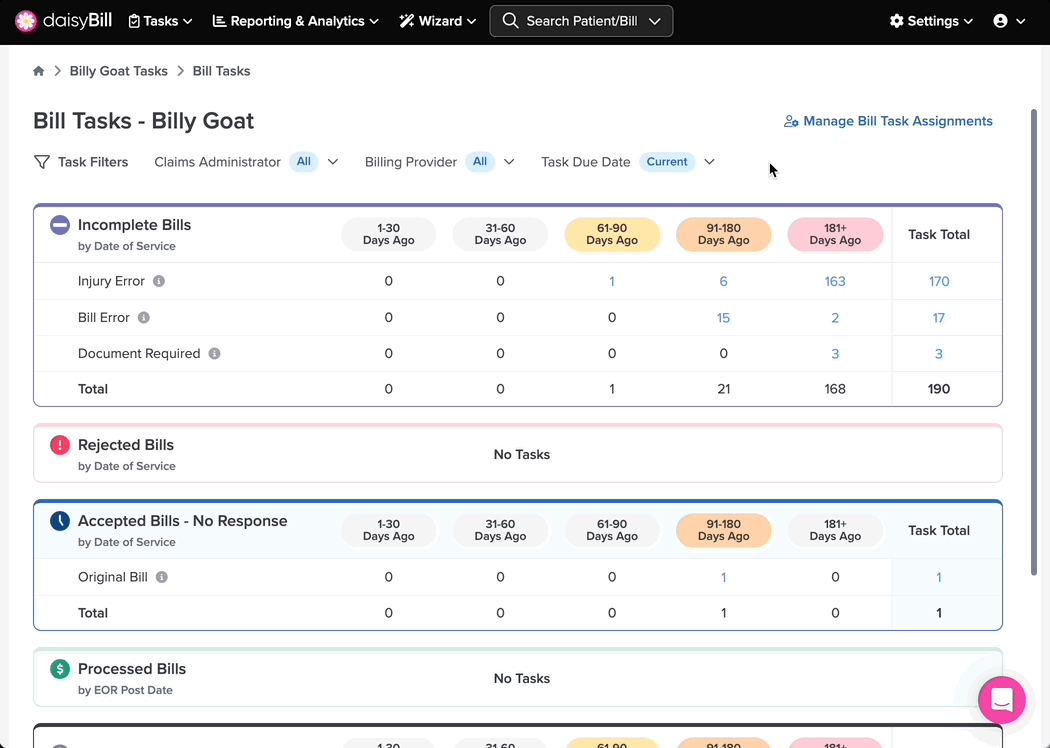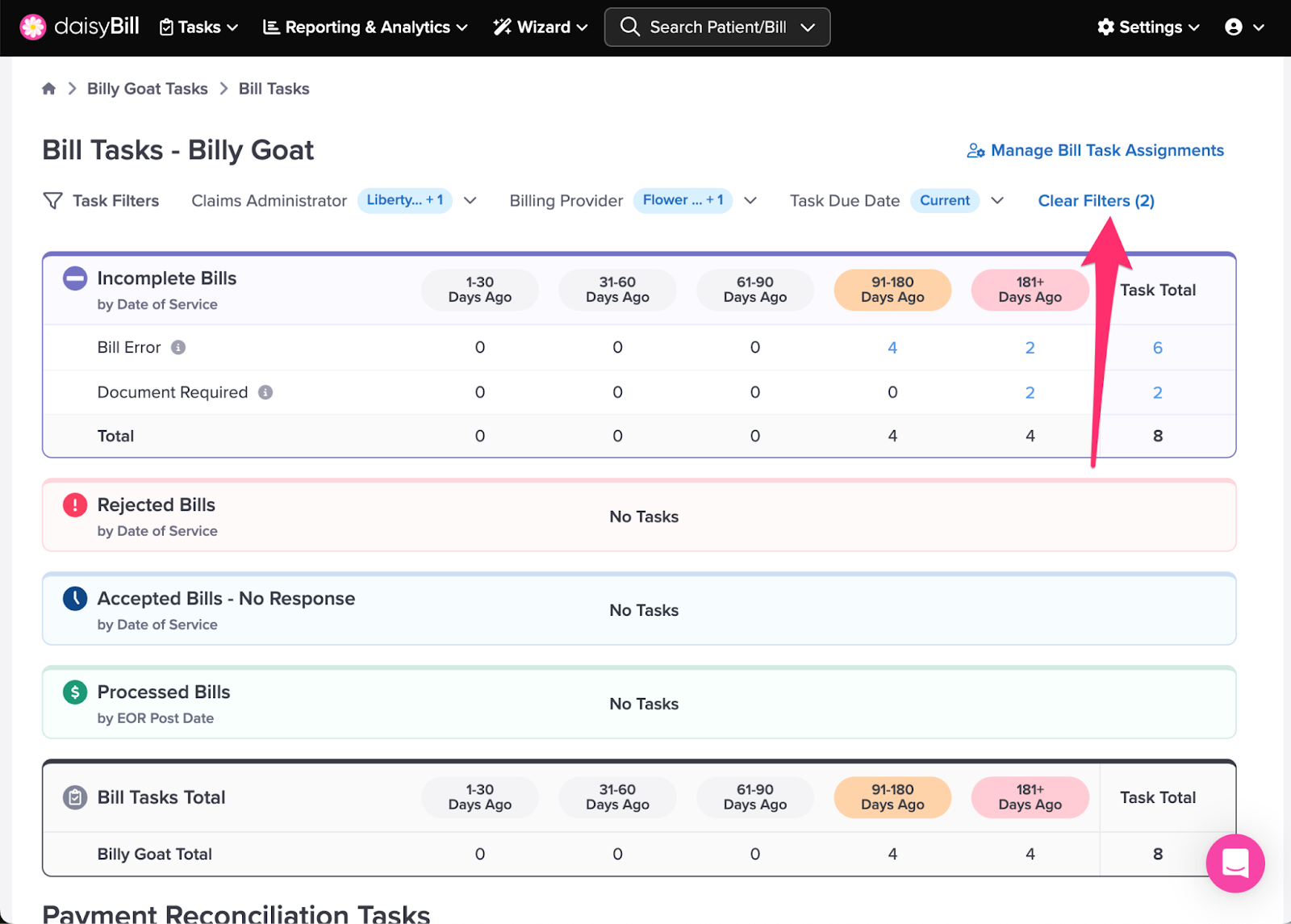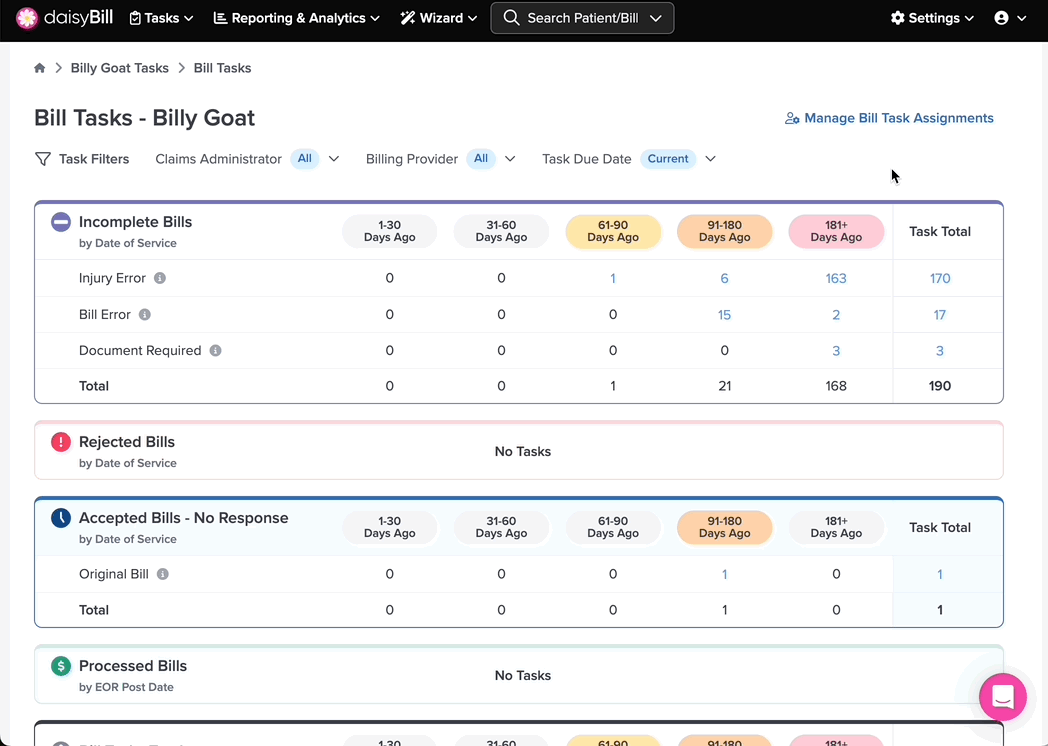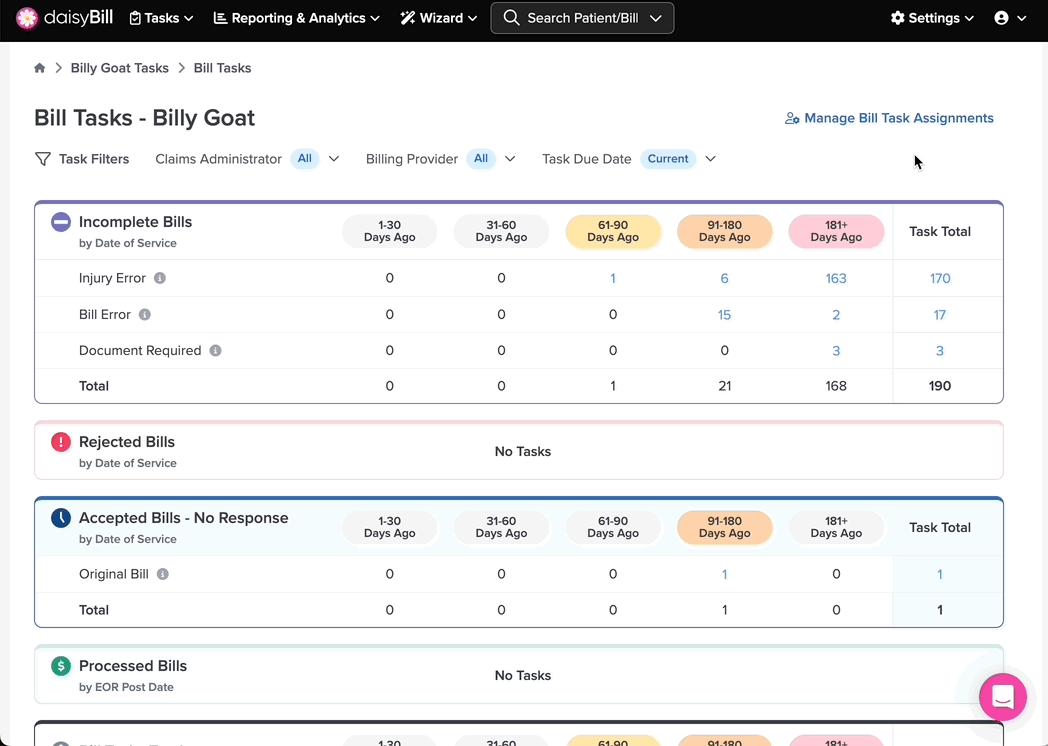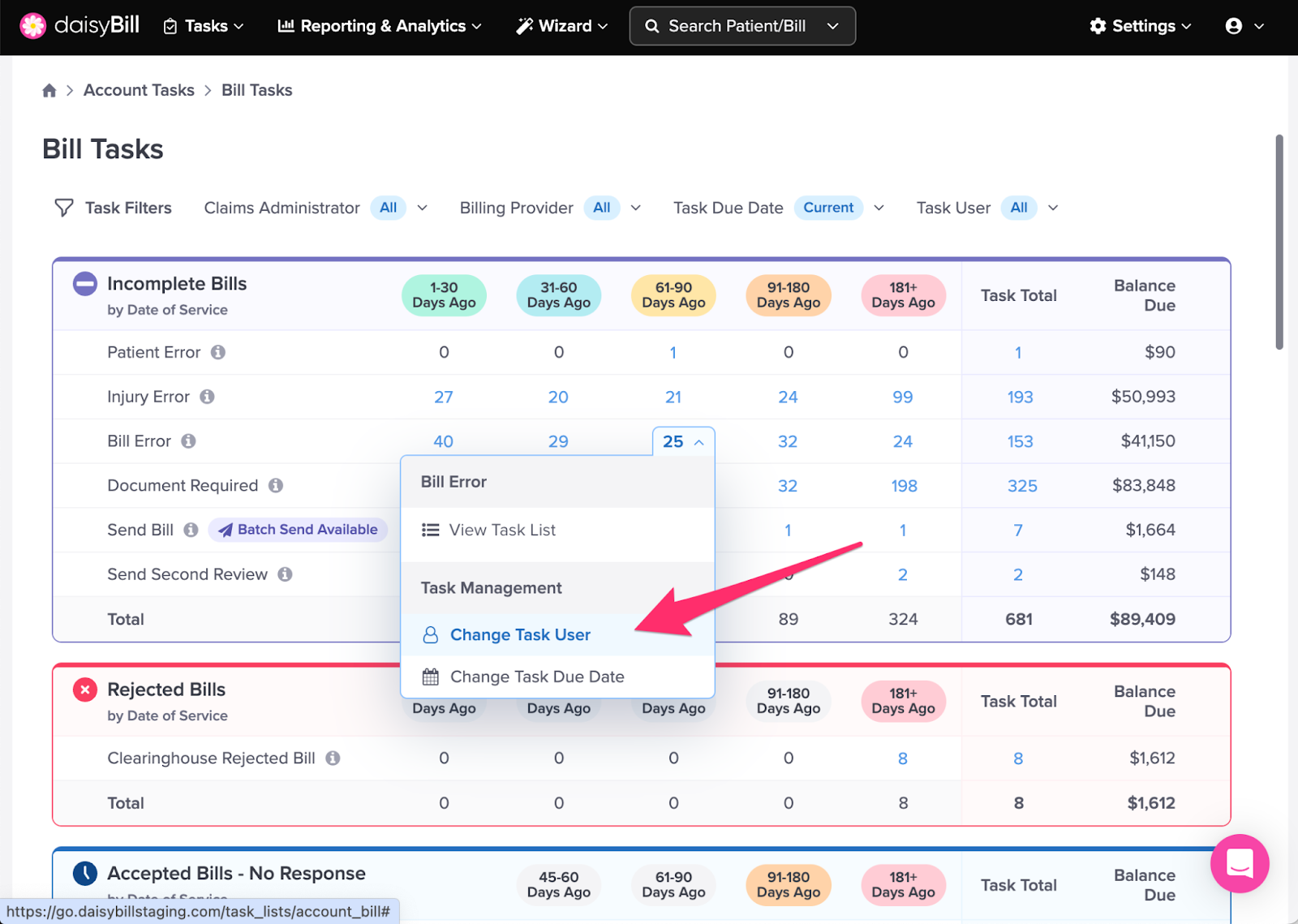Bill Tasks are your guide to getting bills sent, paid, and closed.
You can manage Bill Tasks in the following ways:
A. On the navigation bar, click ‘Tasks’
B. Select between User Tasks and Account Tasks
D. Manage Bill Task Assignments (Administrators only)
H. Task Actions and Management
J. Change Task User (Administrators only)
K. Change Task Due Date (Administrators only)
A. On the navigation bar, click ‘Tasks’
Tasks are divided into Bill Tasks, RFA Tasks, and Document Tasks. Your Organization may not have all three task types.
B. Select between User Tasks and Account Tasks
User Tasks are assigned to you specifically, and are displayed at the top.
Account Tasks represent tasks for all users in your account. Click a Task type under Account Tasks tab to view all tasks for your Organization regardless of assigned user.
C. Accessing the Task Menu
Select a task type to load the task menu screen.
D. Manage Bill Task Assignments (Administrators only)
Bill Task Assignments can be managed from the Account Tasks page. For more information, refer to the Help Article: Bill Task Assignments
E. Task Filters
To filter tasks, apply one or more filters. Tasks can be filtered by Claims Administrator, Billing Provider Name (if more than one BIlling Provider in account) and Due Date. Use more than one Filter to maximize efficiency.
F. Applying a Filter
To apply a Filter, toggle the checkbox. Click outside the area to apply the changes.
G. Clear Filters
To clear all filters, click the ‘Clear Filters’ button.
H. Task Actions and Management
To view task action options, click the number under the column heading. The Task Sidebar populates with Tasks assigned to you in the order they are sorted and/or filtered. For more information, see the Help Article: Task Side Bar Explained.
View Task List
To view the bills with the assigned task, click the number under the corresponding bucket and click ‘View Task List’. This will open a list containing all the bills in your account that currently have the provided task assigned. In this example, we are viewing all bills assigned to Billy Goat that have a Bill Error task with a DOS from 91-180 days ago.
J. Change Task User (Administrators only)
To change the User assigned to the task, click ‘Change Task User’. For more information, see the Help Article: Batch Update Tasks.
K. Change Task Due Date (Administrators only)
To change the Due Date for the Task, click ‘Change Task Due Date’. For more information, see the Help Article: Batch Update Tasks.
L. Bills With No Tasks
Bills with no tasks currently assigned can be found in the Bills - No Tasks section
For more information on completing each task, see these Help Articles:
Task: Payment EOR Posted - Second Review
Task: Denial EOR Posted - Second Review
Task: Payment EOR Posted - IBR
Now go forth and complete some Tasks!