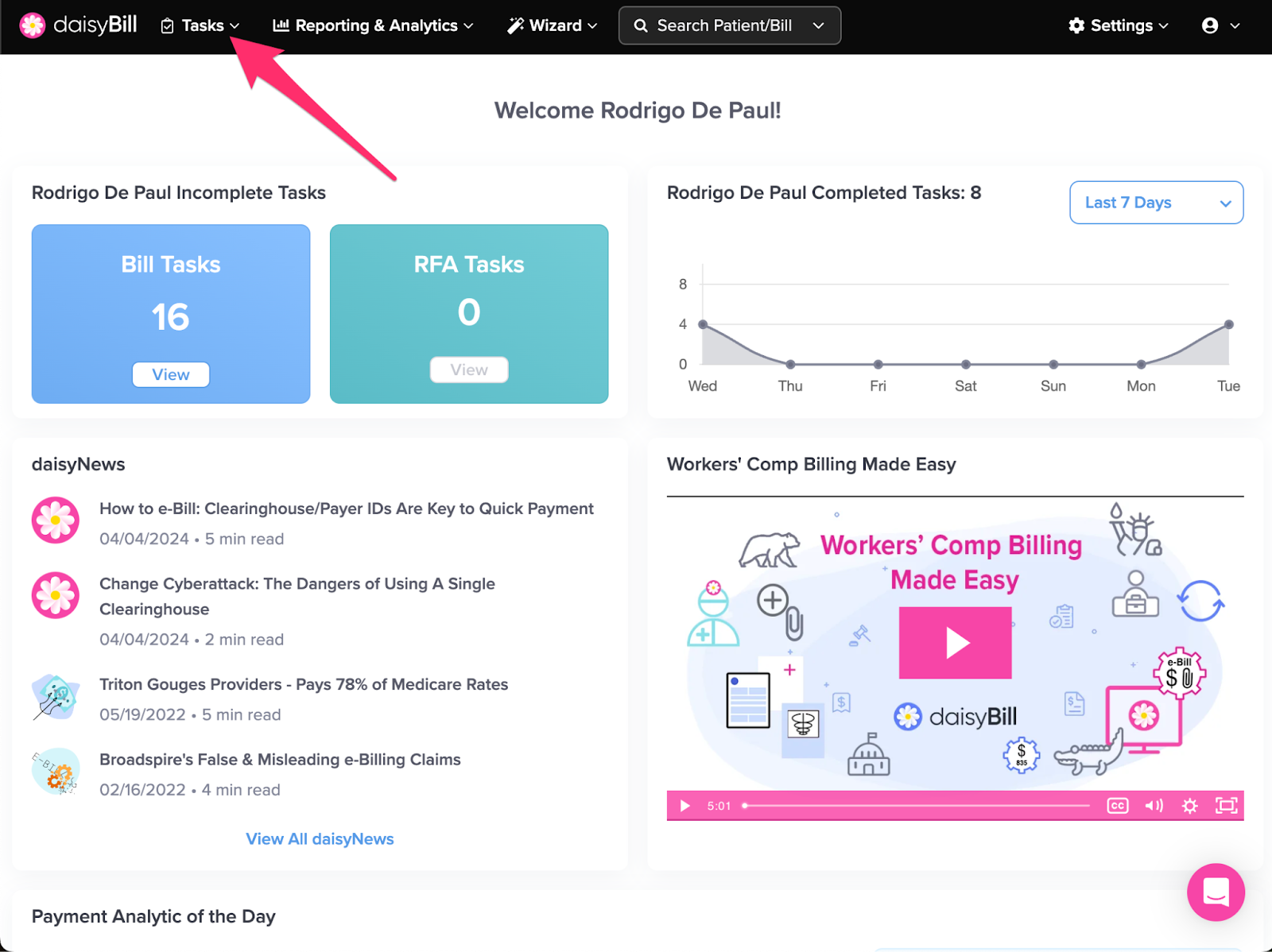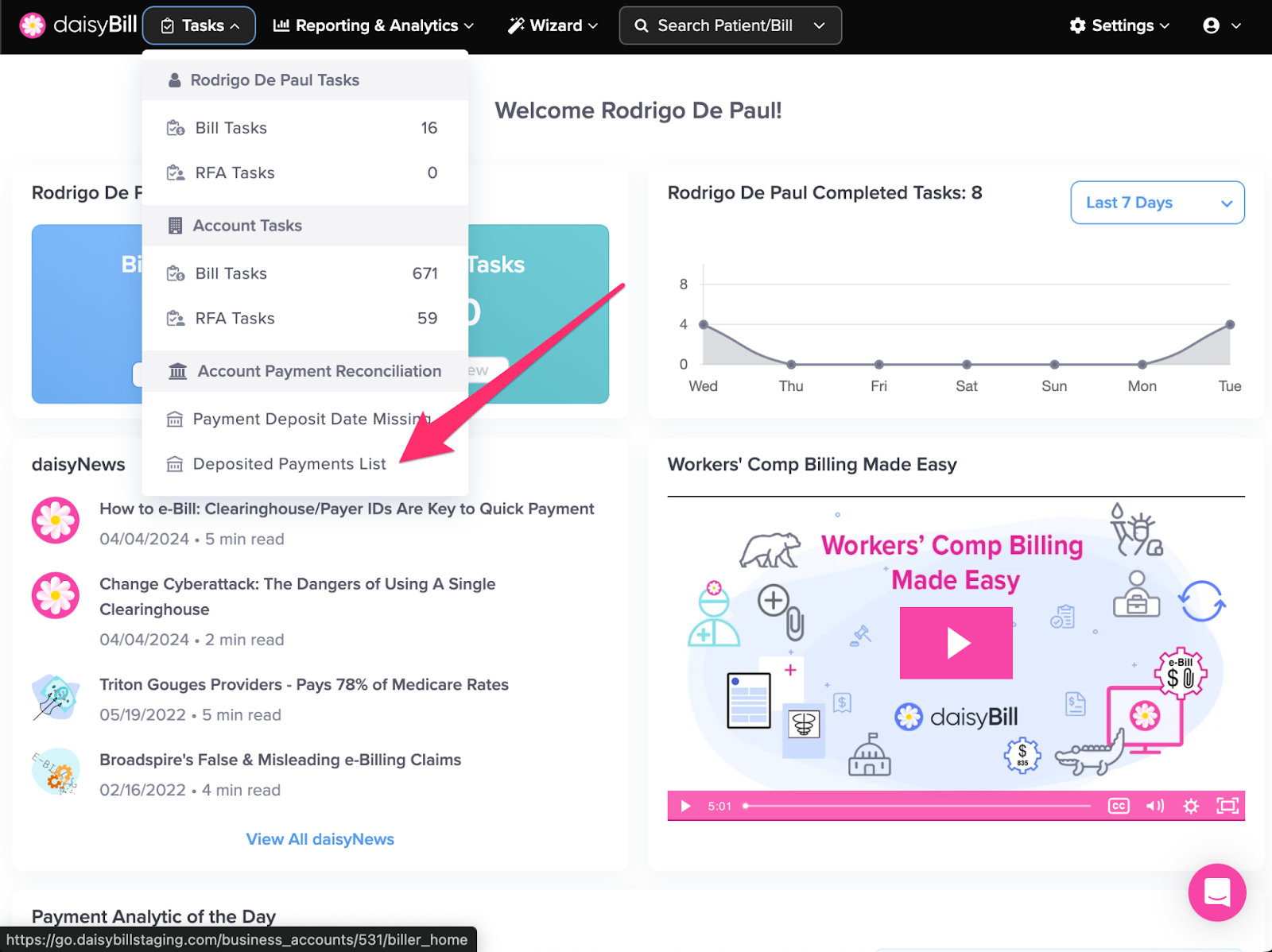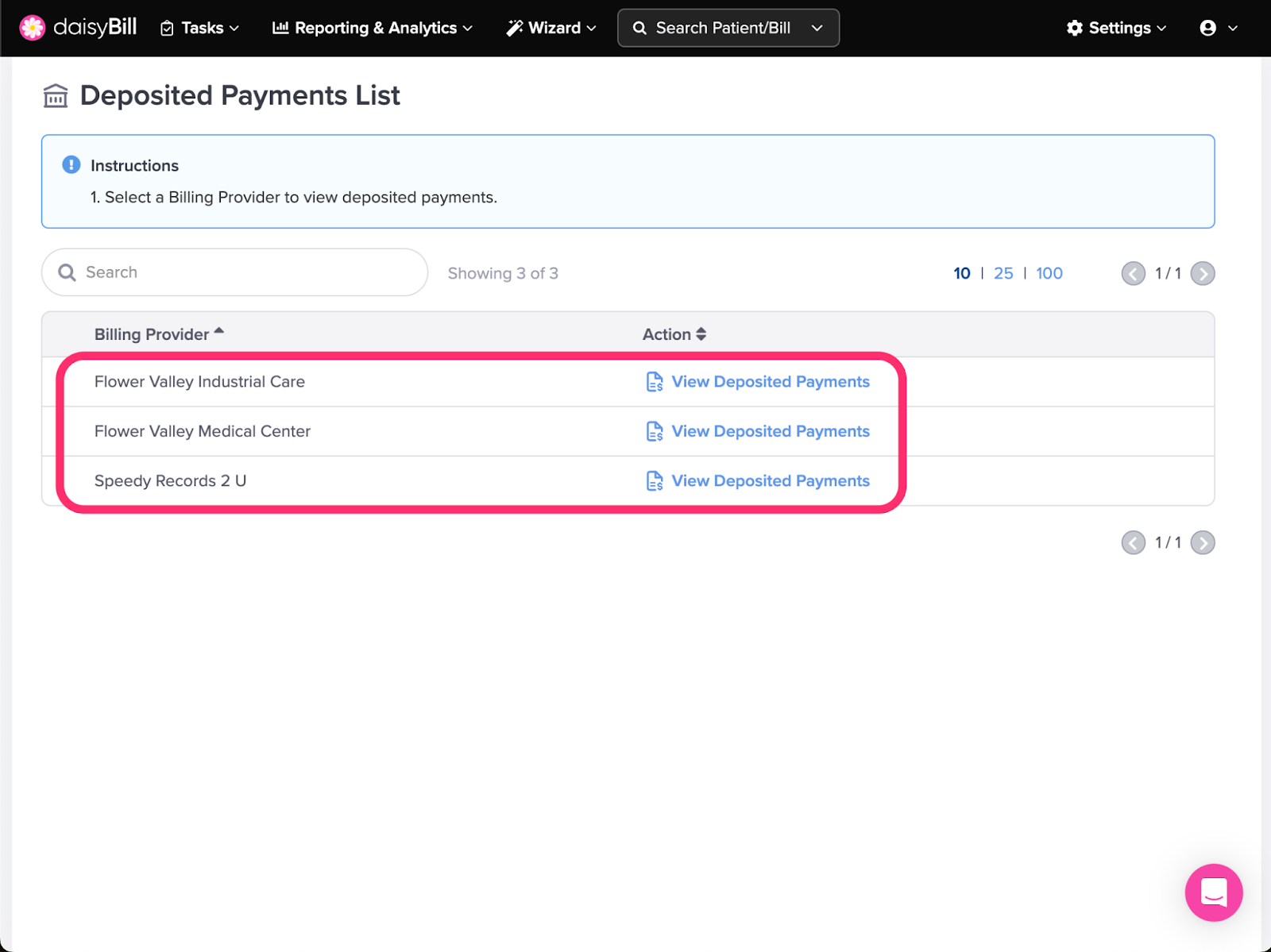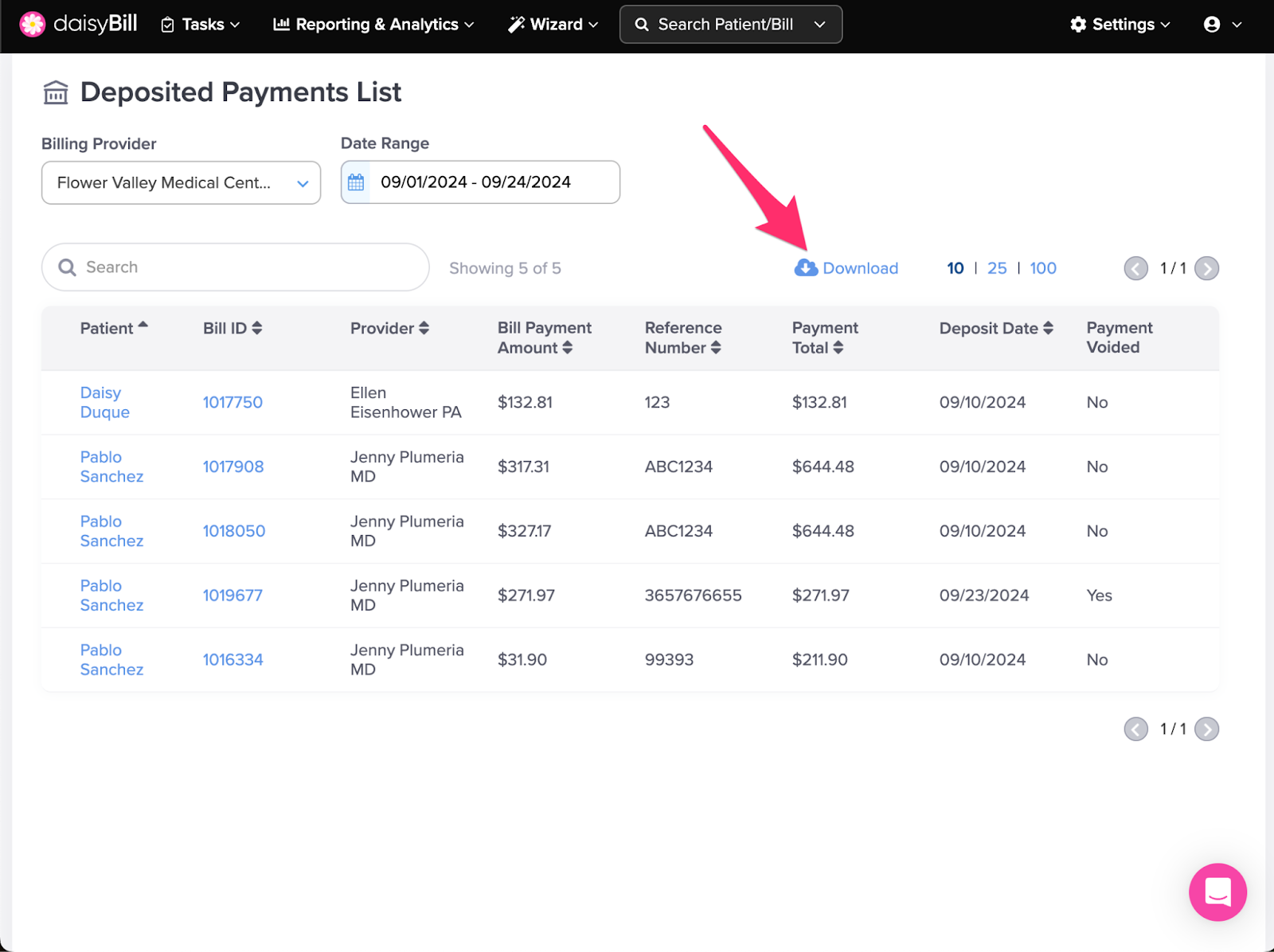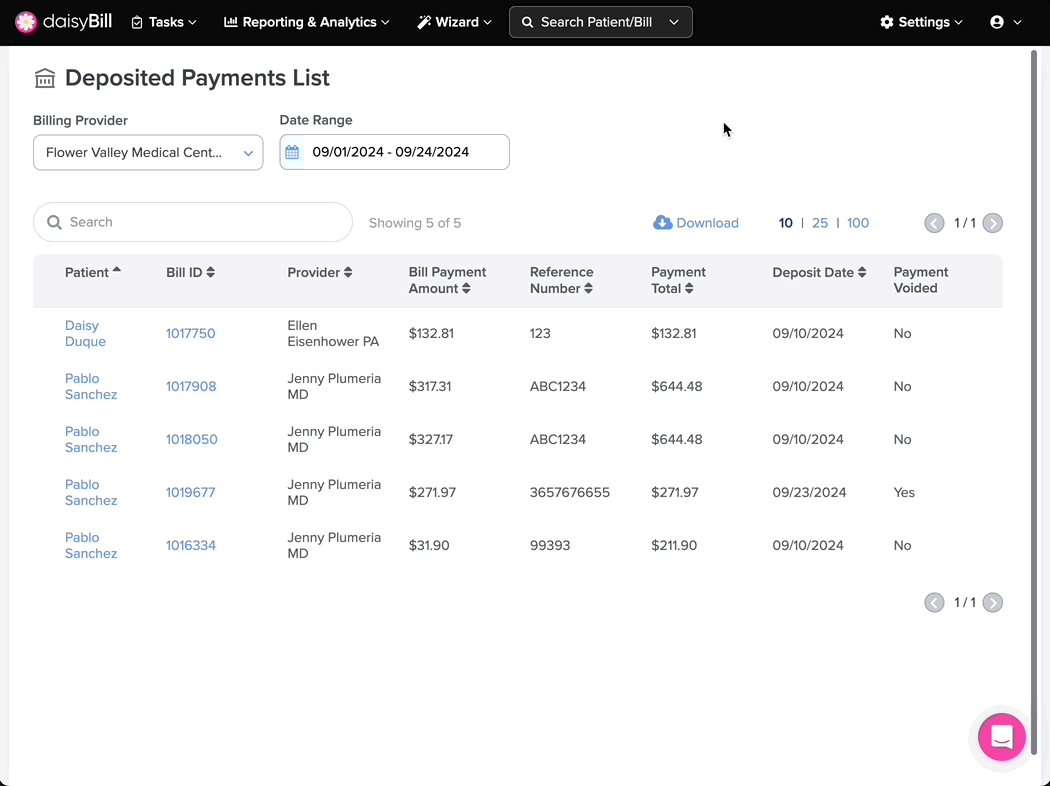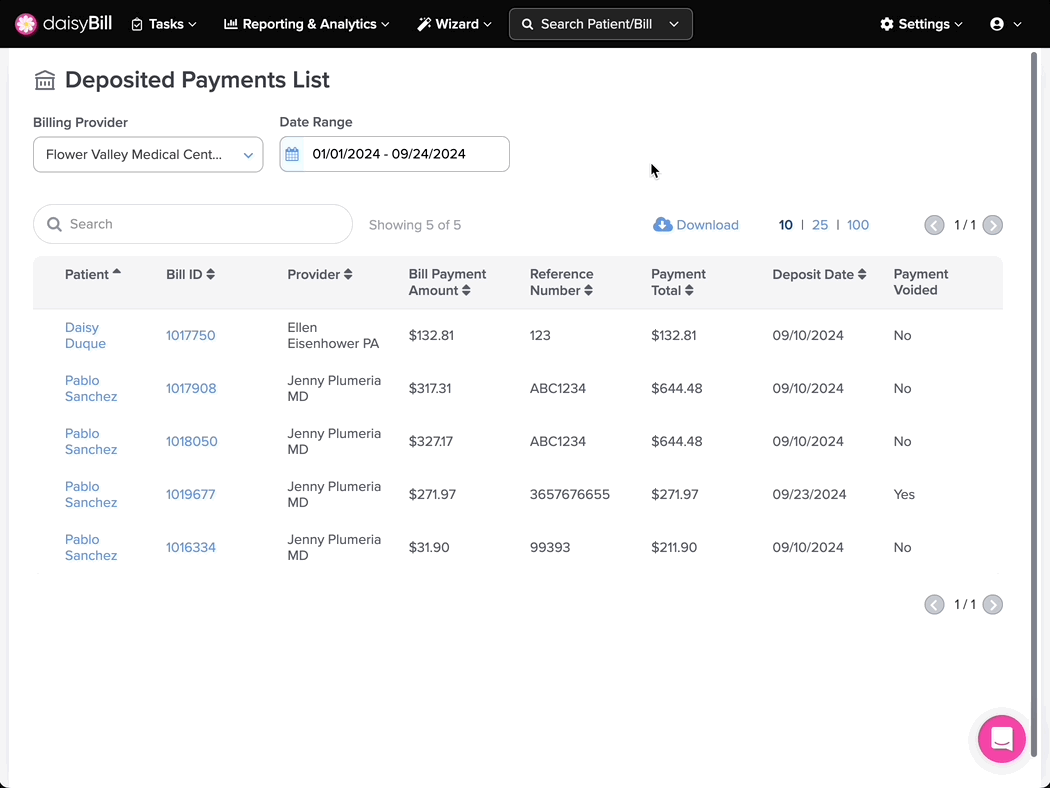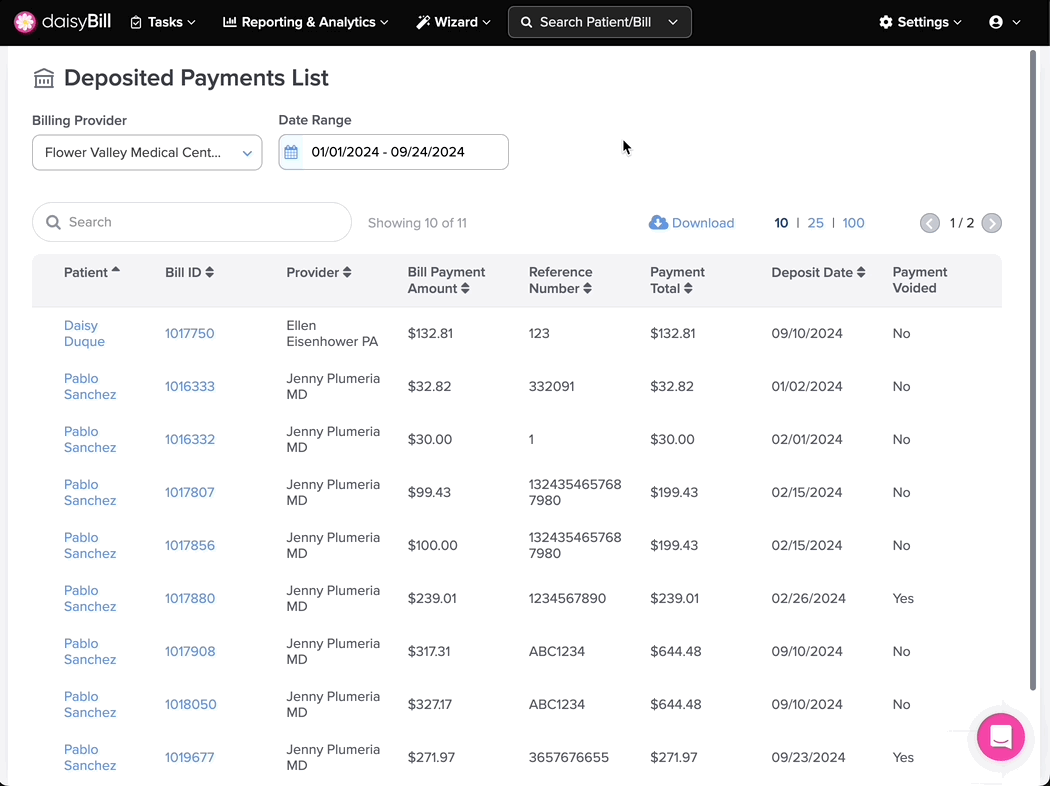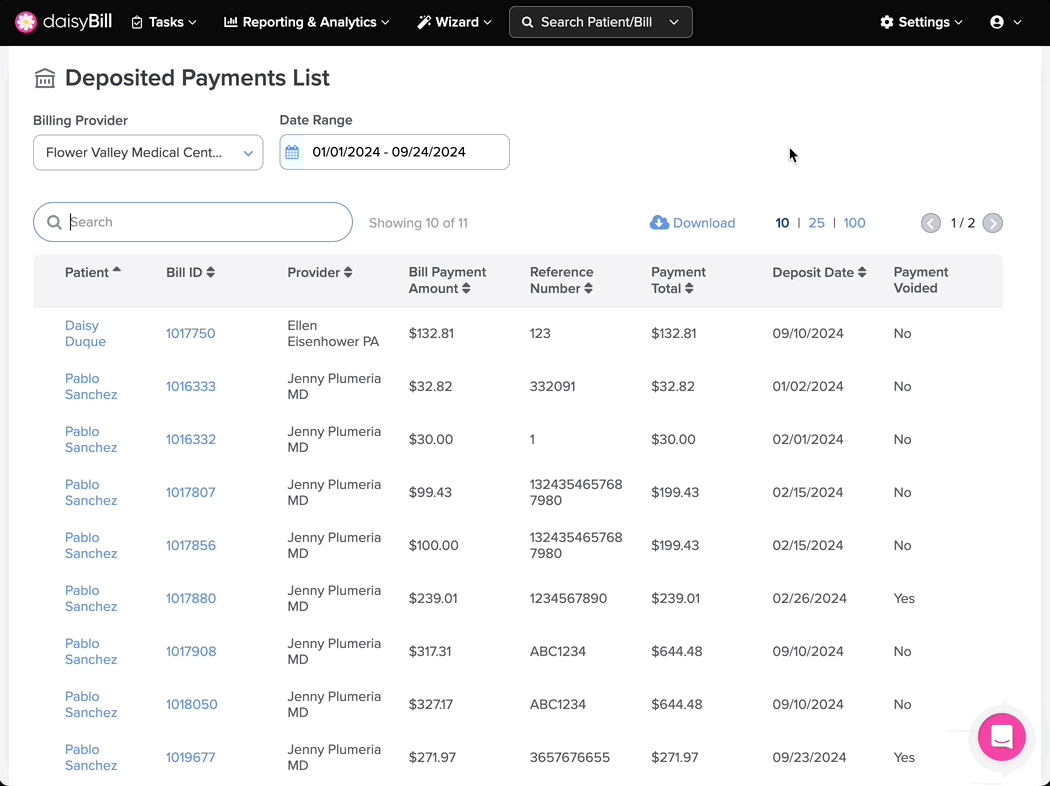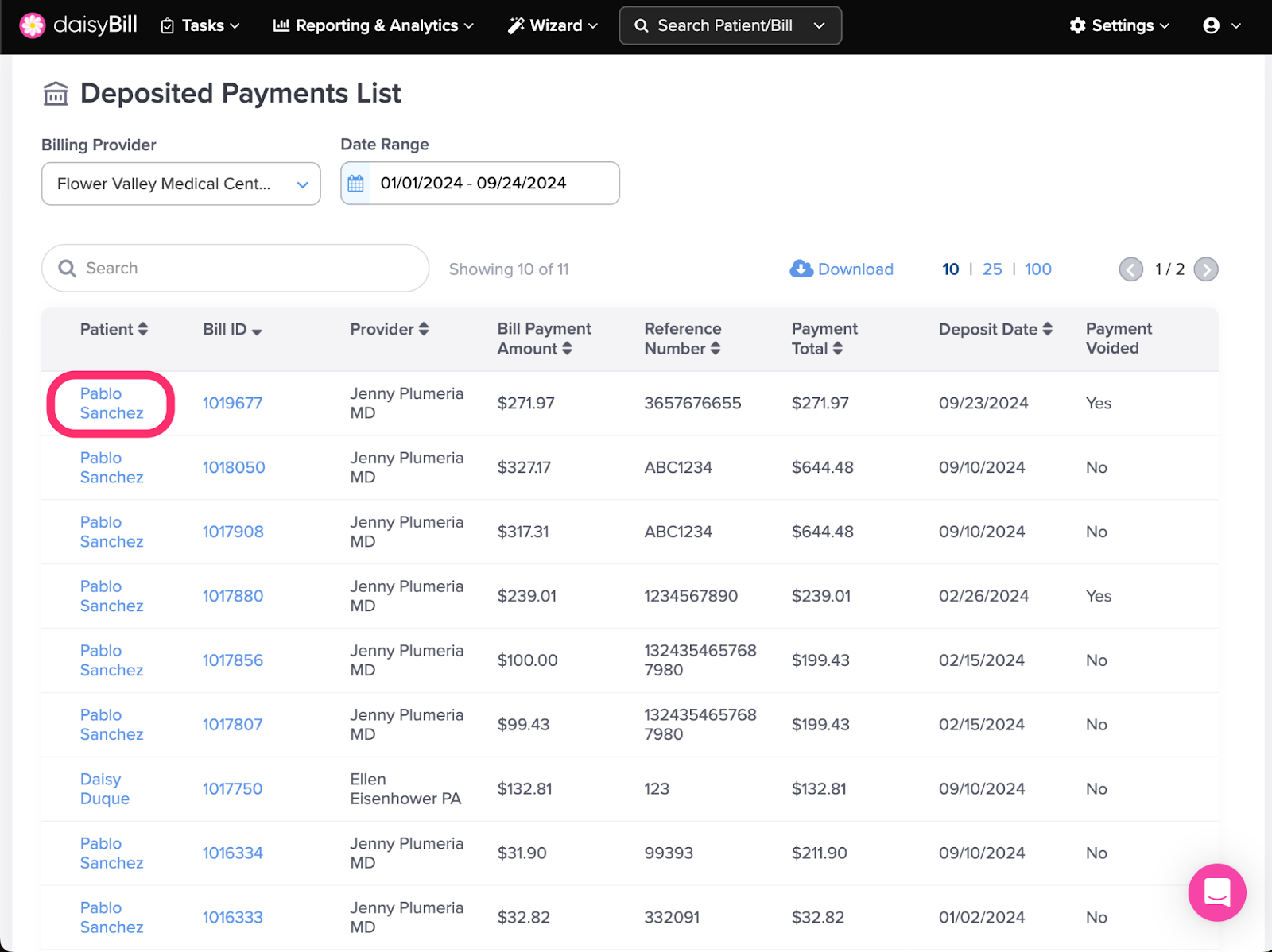The Deposited Payments Page provides detailed information about all deposited payments associated with a Billing Provider.
Here’s how the Deposited Payments Page works:
A. To export the Deposited Payments List, click ‘Download as CSV’
B. To change the date range, click the ‘Date Range’ box
C. To sort Deposited Payments, click the column heading
D. To filter information, enter a search term in the 'Search' box
E. To sort Deposited Payments, click the column heading to sort by:
F. To view a specific Bill, click the ‘Bill ID’
G. To view a specific Patient, click the Patient Name
Step 1. Click ‘Tasks’ in the Navigation Bar
Step 2. Click on ‘Deposited Payments List’
Step 3. Select a Billing Provider to view deposited payments
A. To export the Deposited Payments List, click ‘Download’
B. To change the date range, click the ‘Date Range’ box
C. To change the Billing Provider, click the ‘Billing Provider’ box
D. To filter information, enter a search term in the ‘Search’ box
Search by Patient Name, Bill ID, Provider, Bill Payment Amount, Reference Number, Payment Amount or Deposited date. To undo, erase the text in the ‘Search’ box.
E. To sort Deposited Payments, click the column heading to sort by
- For ascending order, click the column heading once.
- For descending order, click the column heading again.
F. To view a specific Bill, click the ‘Bill ID’
G. To view a specific Patient, click the Patient Name
All the tools you need to manage deposited payments!