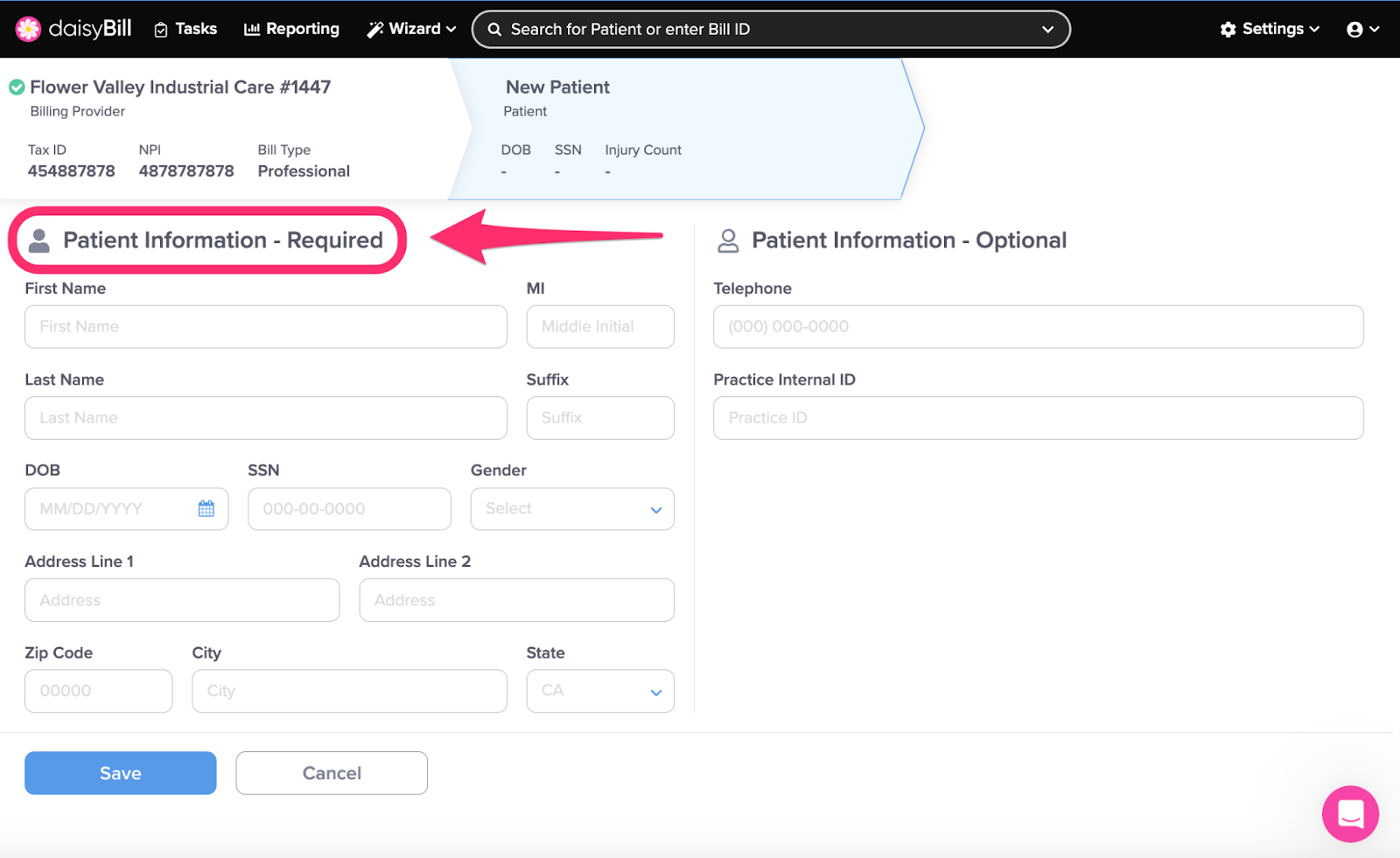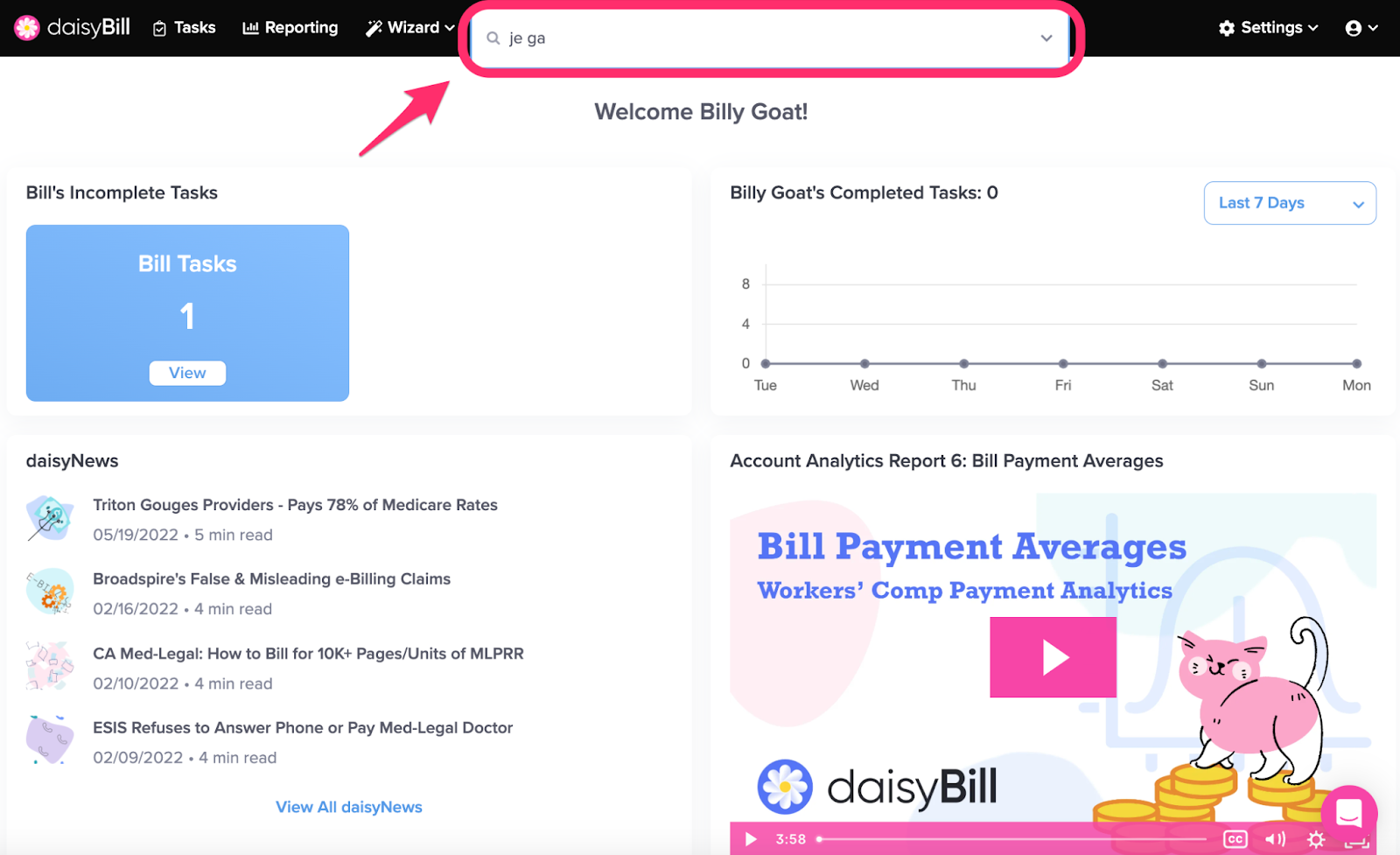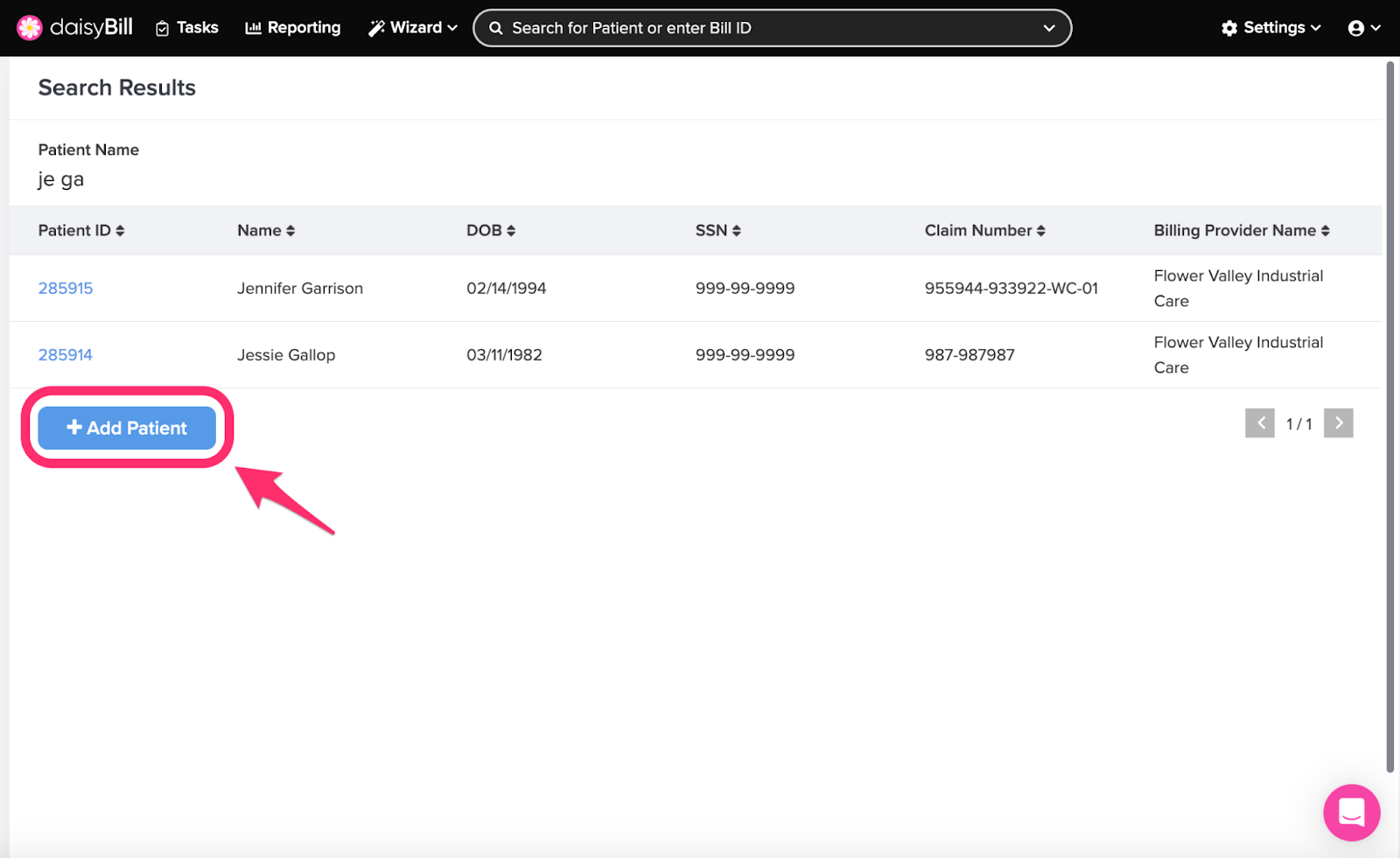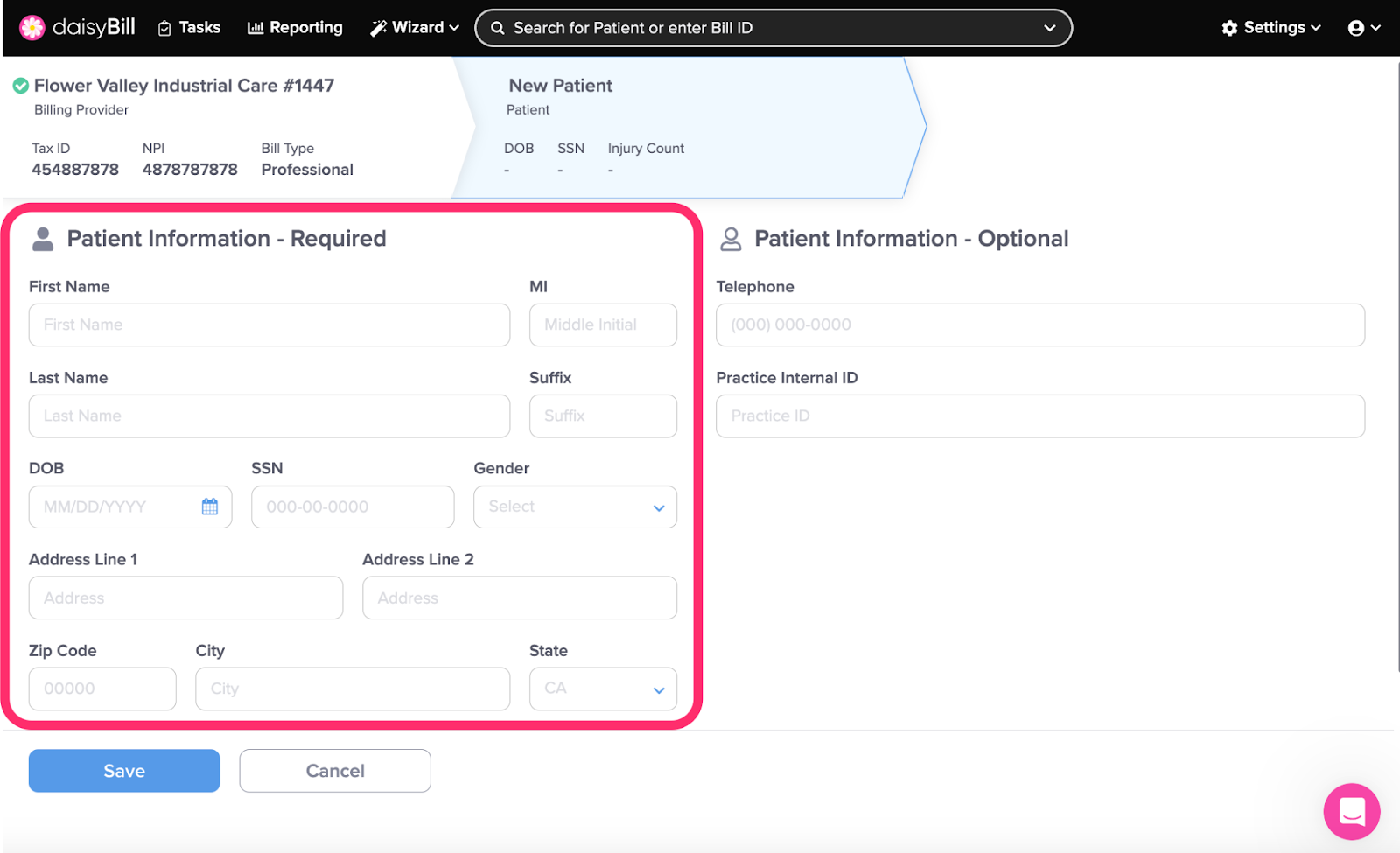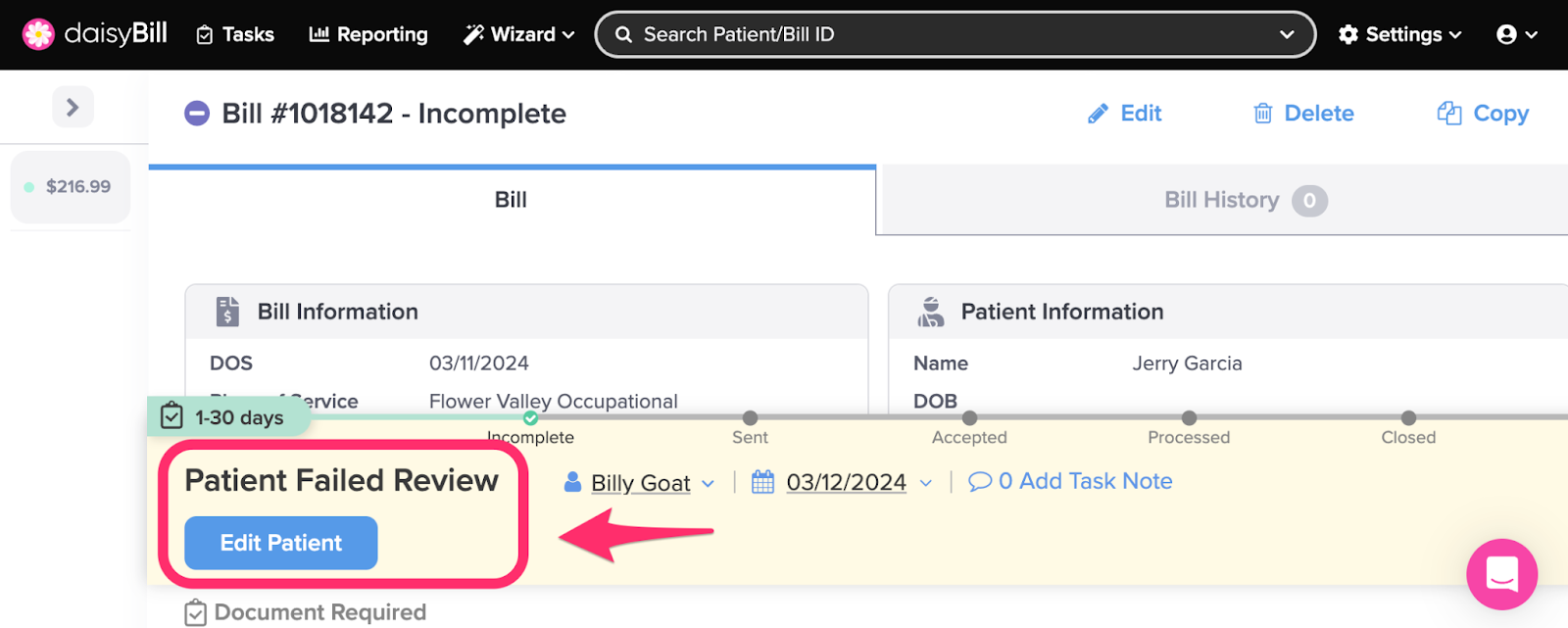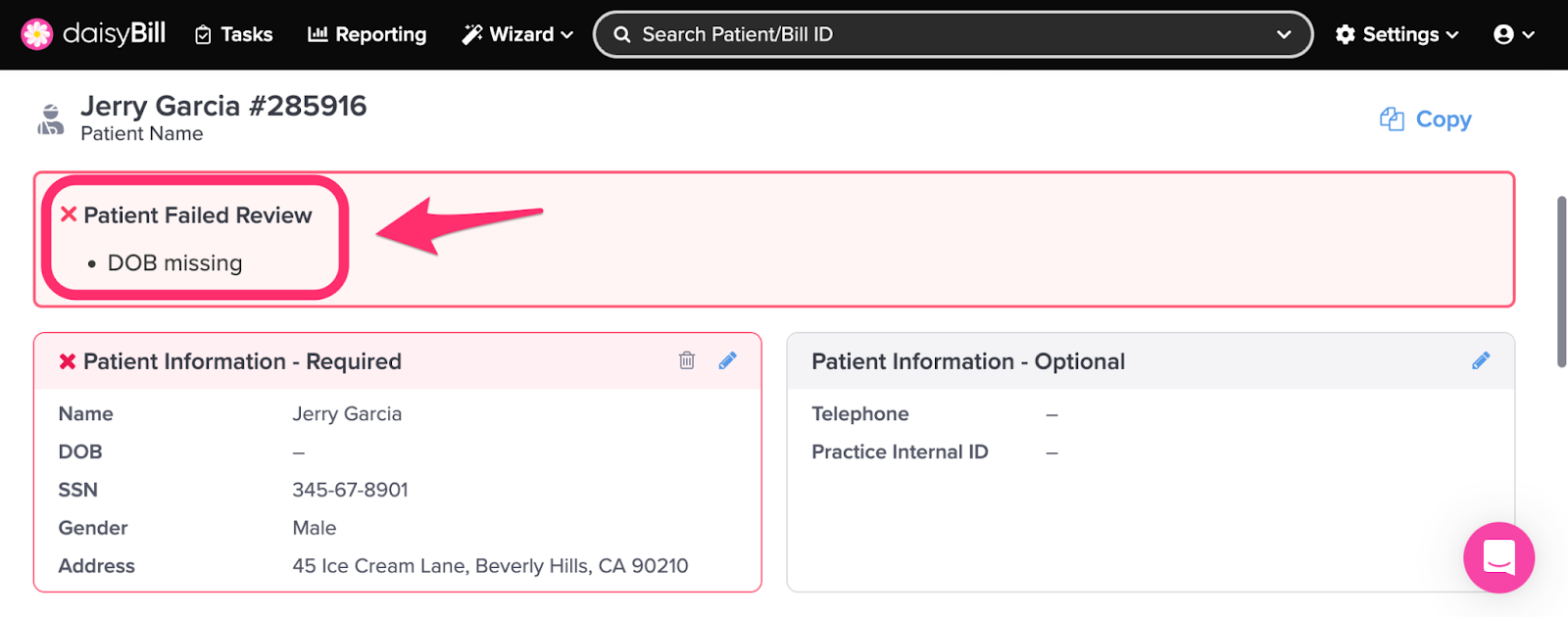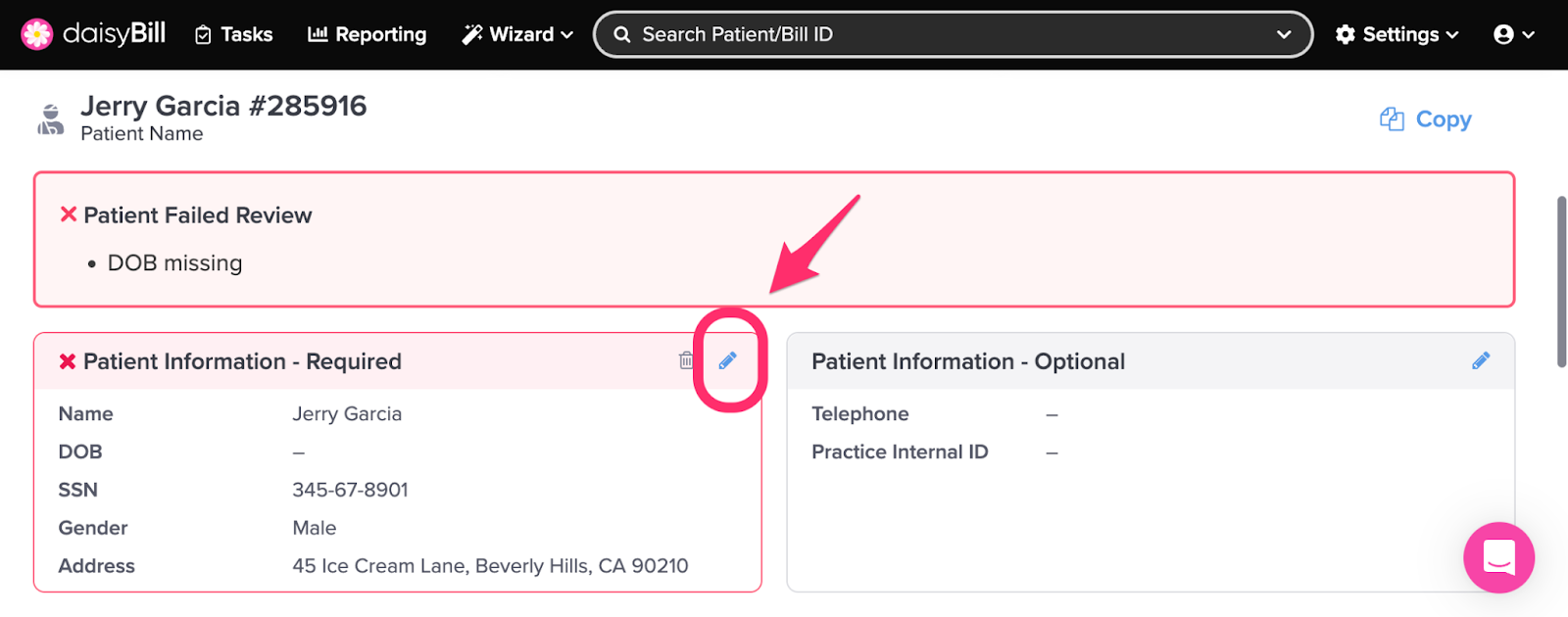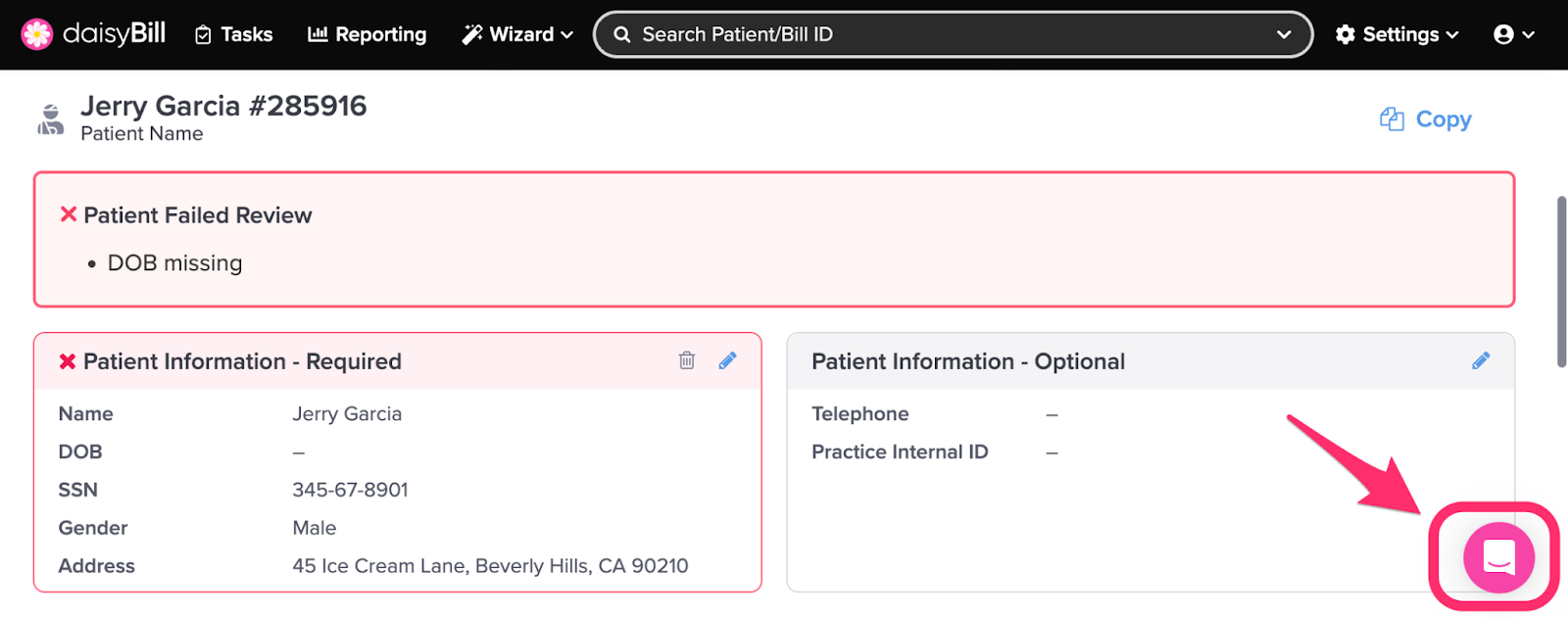Explanation: ‘Patient Information - Required’
Regulations allow workers’ comp payers to deny payment if a bill fails to include the mandated patient information. When adding a new patient to your account, daisyBill requires patient information that reflects the state or federal billing requirements.
Step 1. Enter the patient’s name in the search bar
Enter part of the new patient’s name in the search bar (located in the top navigation bar), then click the Magnifying Glass icon 🔍 or click Enter on your keyboard.
Billing Tip: To prevent duplicative patient errors, daisyBill recommends entering the first two letters of the patient’s first and last name. For example, for a patient named Jerry Garcia, type ‘je ga’ in the search bar.
Clicking the Magnifying Glass icon 🔍 or Enter navigates you to the Search Results page, which shows all patients with similar names.
Step 2. If no existing patients match the patient name search, click ‘Add Patient’
Step 3. Enter ‘Patient Information - Required’, then click ‘Save’
Billing Tip: For patients without a Social Security Number (SSN) or who will not provide an SSN, enter ‘999-99-9999’ in the field.
Billing Tip: When you fill in the Zip Code, daisyBill automatically populates the City and State fields.
Situational: Select a Billing Provider for the patient
If your daisyBill account maintains multiple Billing Providers, you must select the applicable Billing Provider when you add a new patient. daisyBill prompts you to select the applicable Billing Provider when you click ‘Add Patient’.
Situational: If you’re missing any required information, leave the field blank
daisyBill scrubs the patient page for missing required information and generates a Patient Failed Review Task. This Patient Failed Review Task prompts you to return to the patient page and enter this information before being able to send a bill.
To complete a Patient Failed Review task, in the Task Bar, click ‘Edit Patient’.
daisyBill displays the missing required information in the red box.
Click the ‘Pencil’ icon to enter the missing required information.
Need more information? Click the pink circle to chat with us - we want to help you.