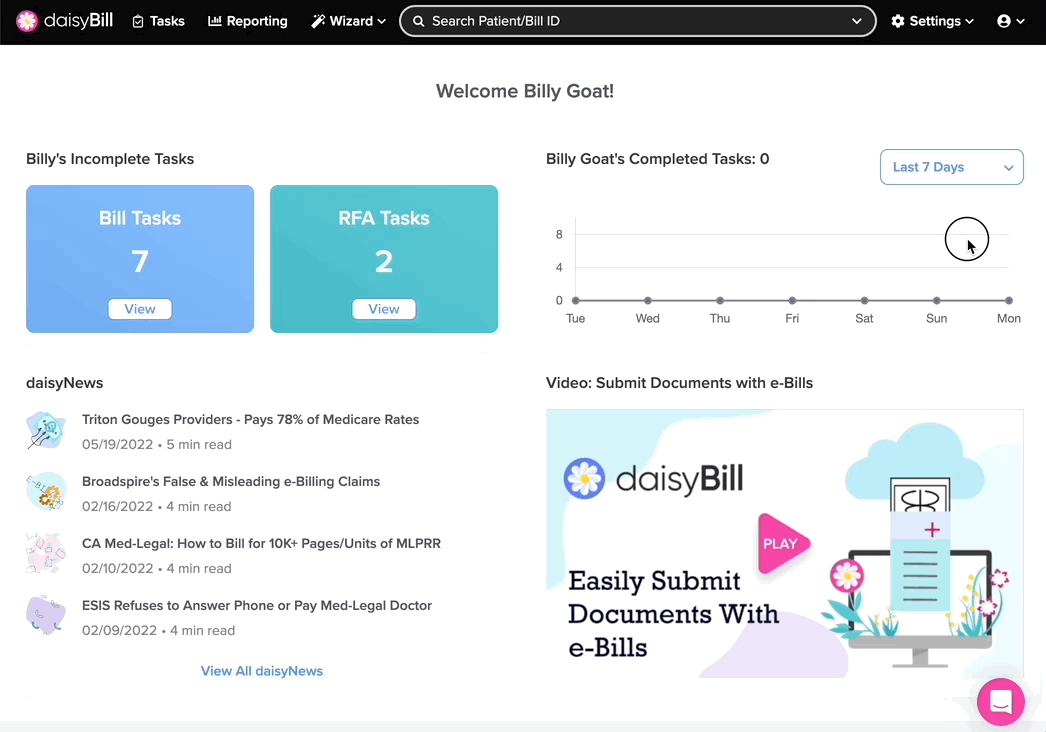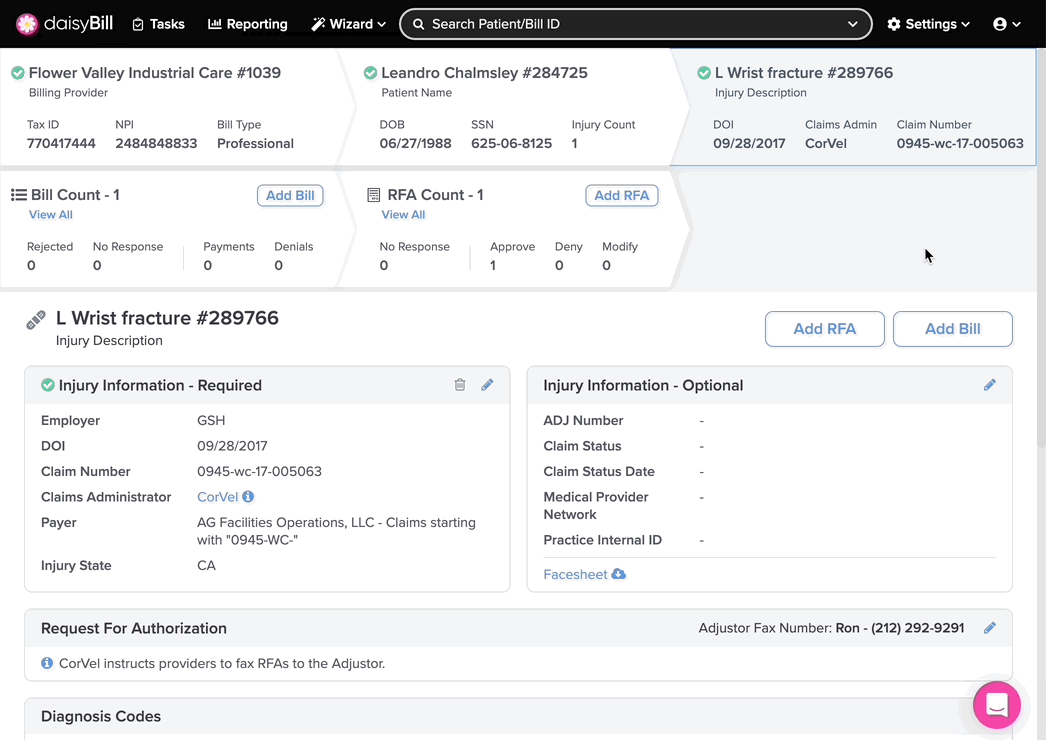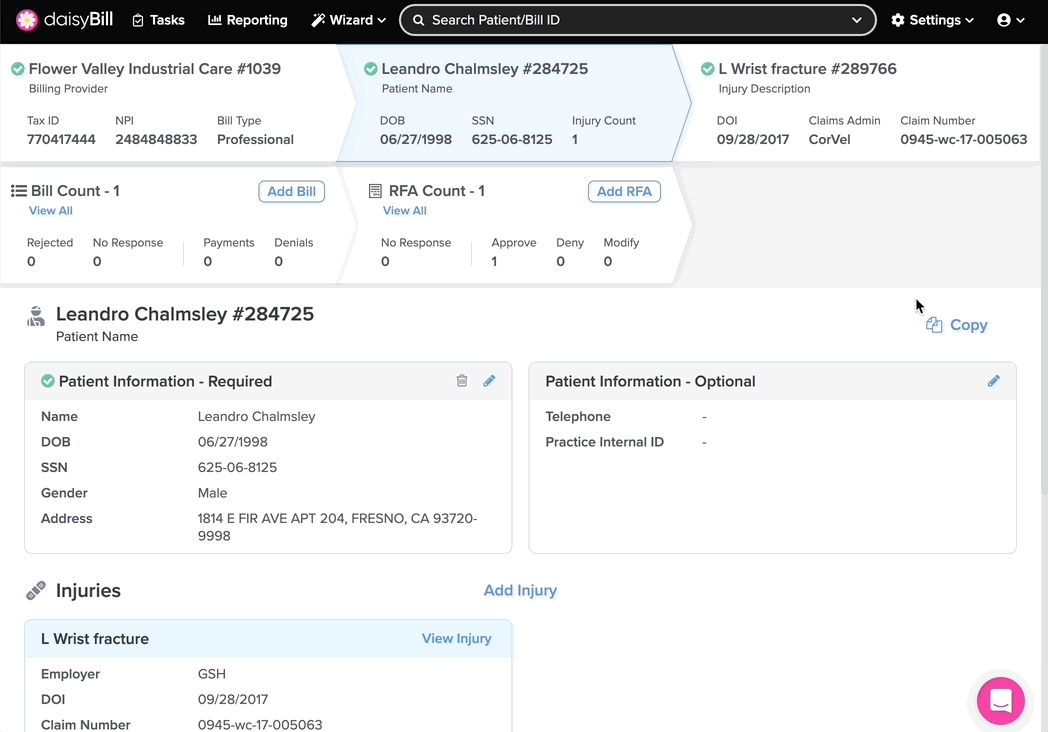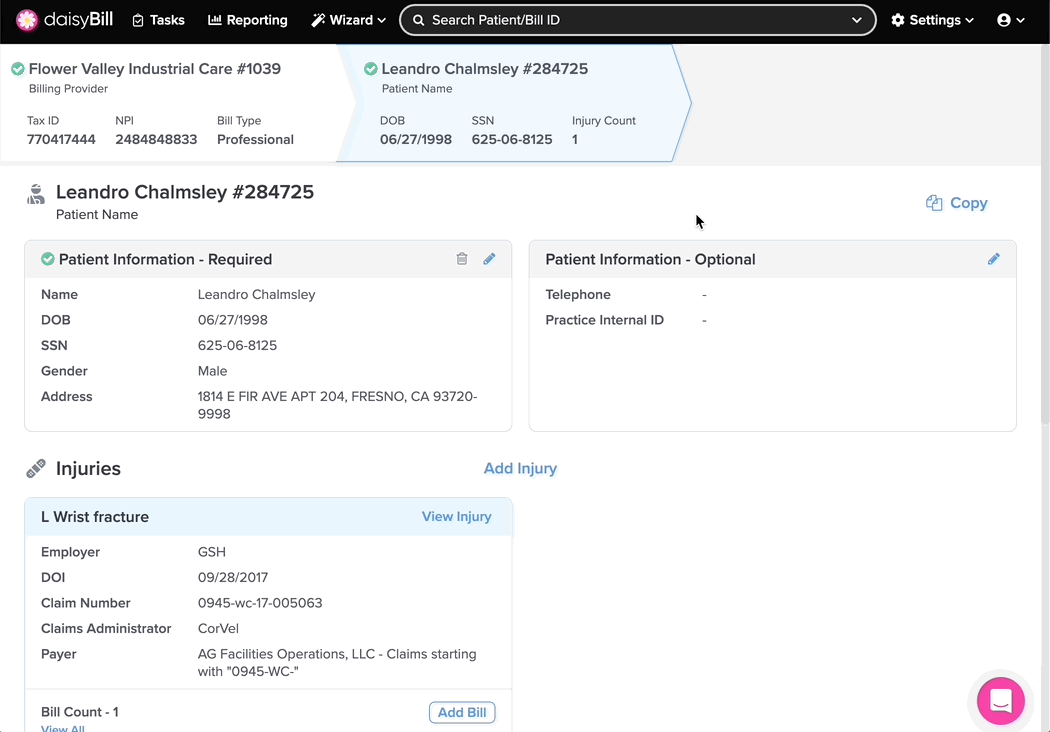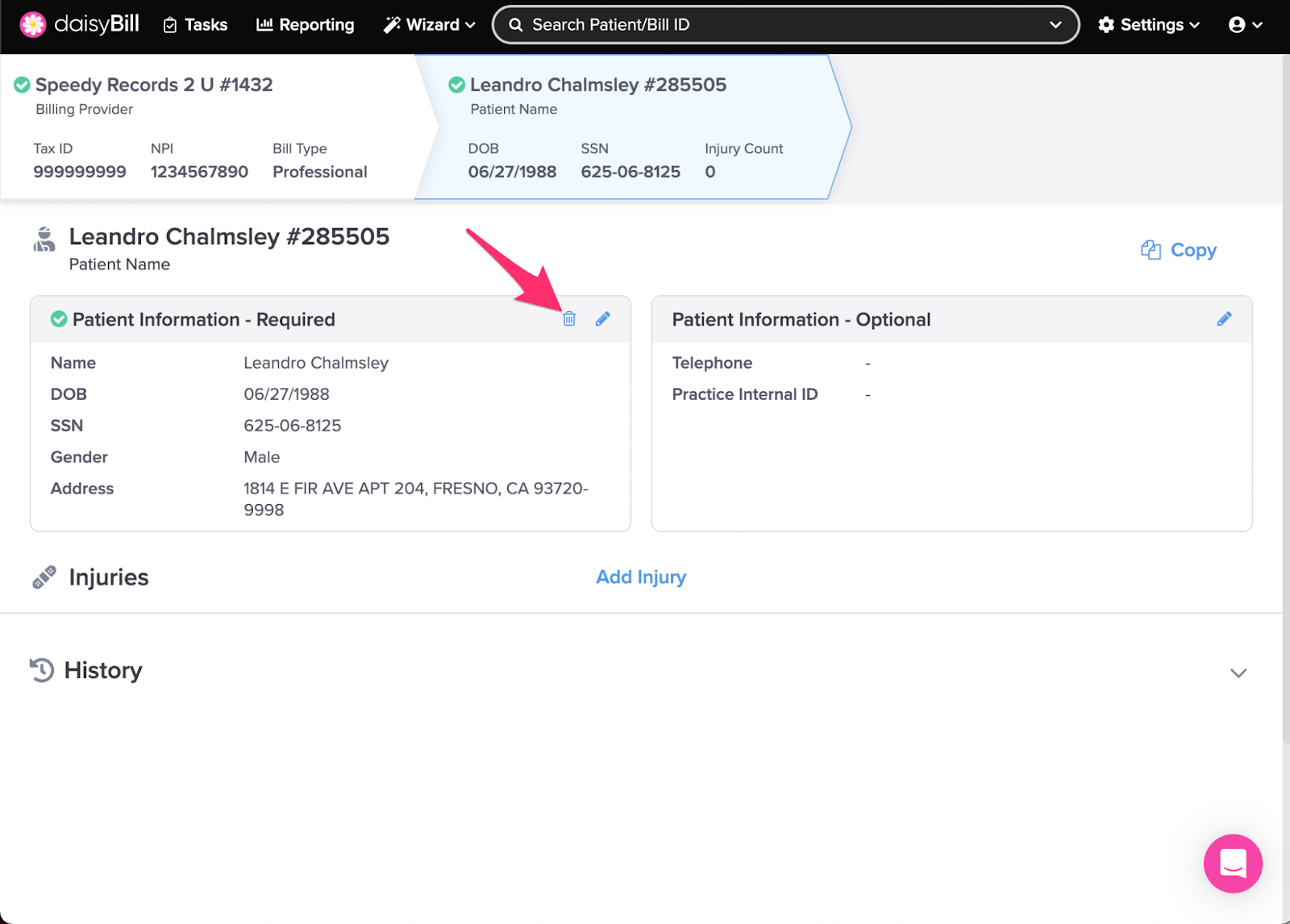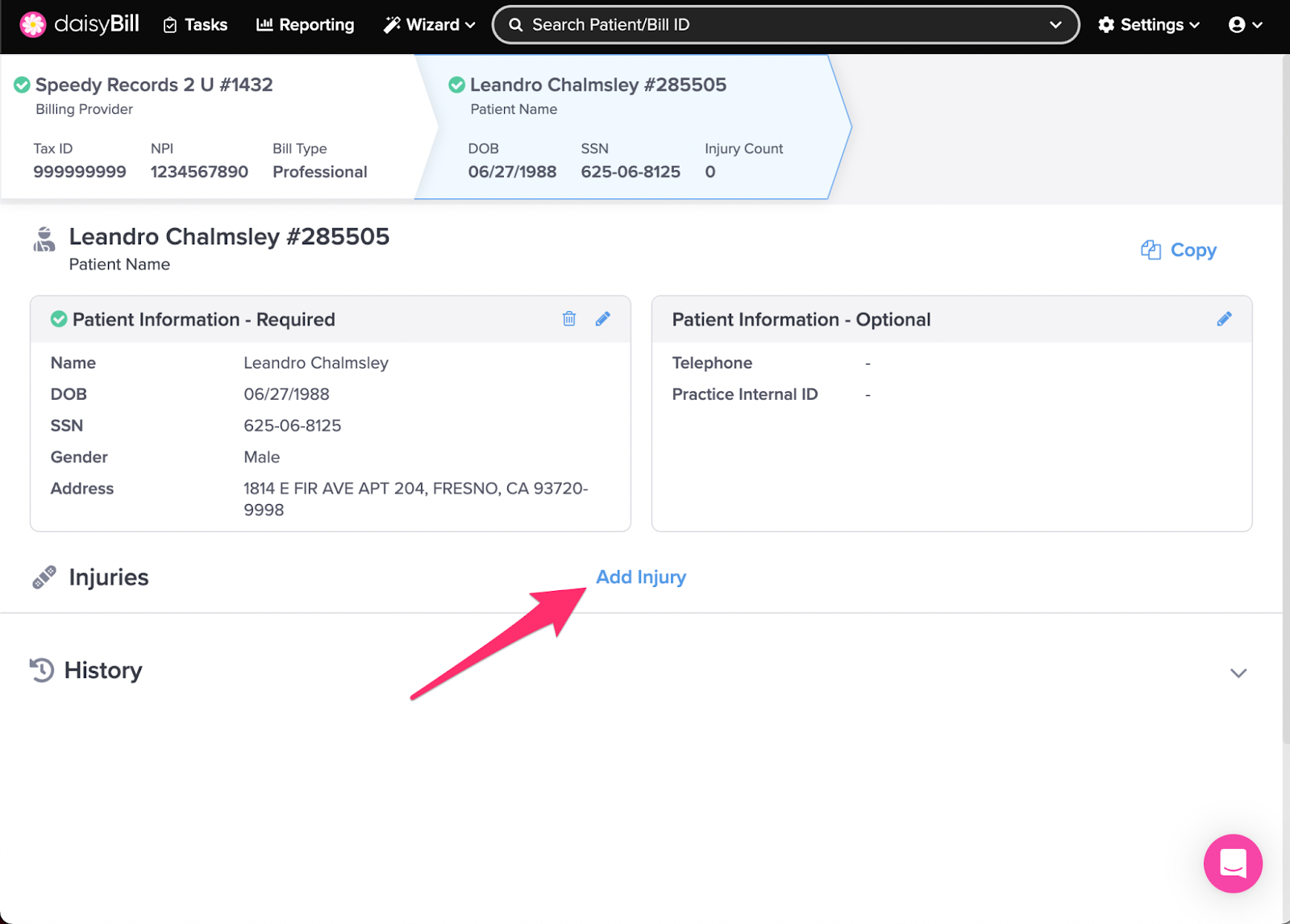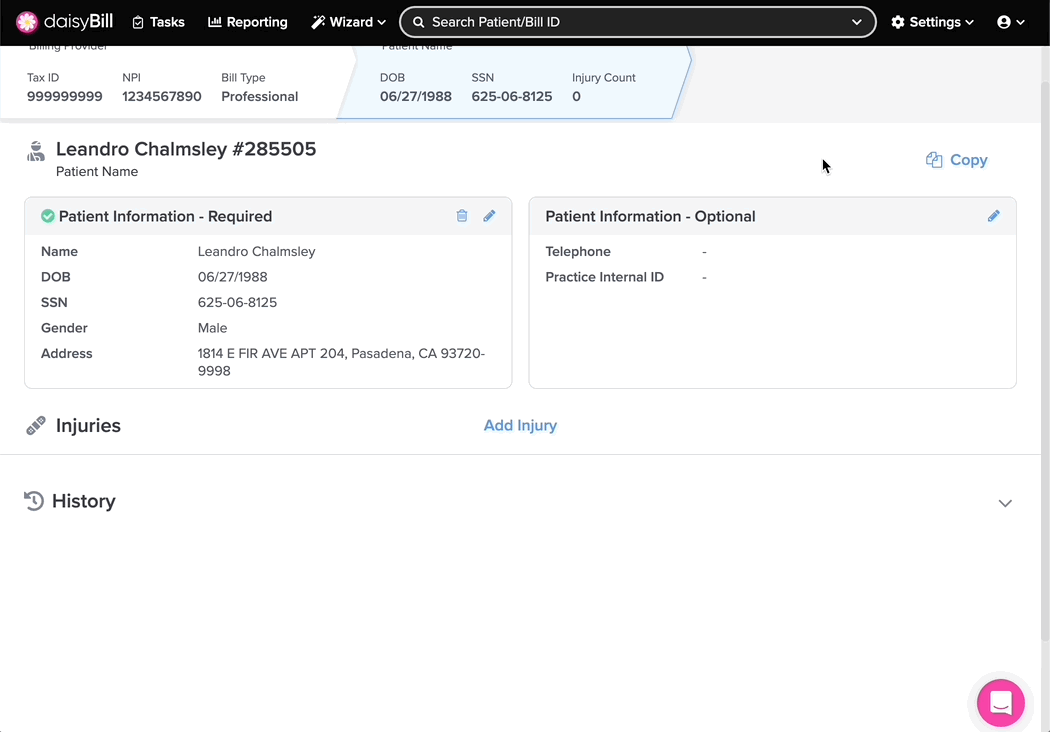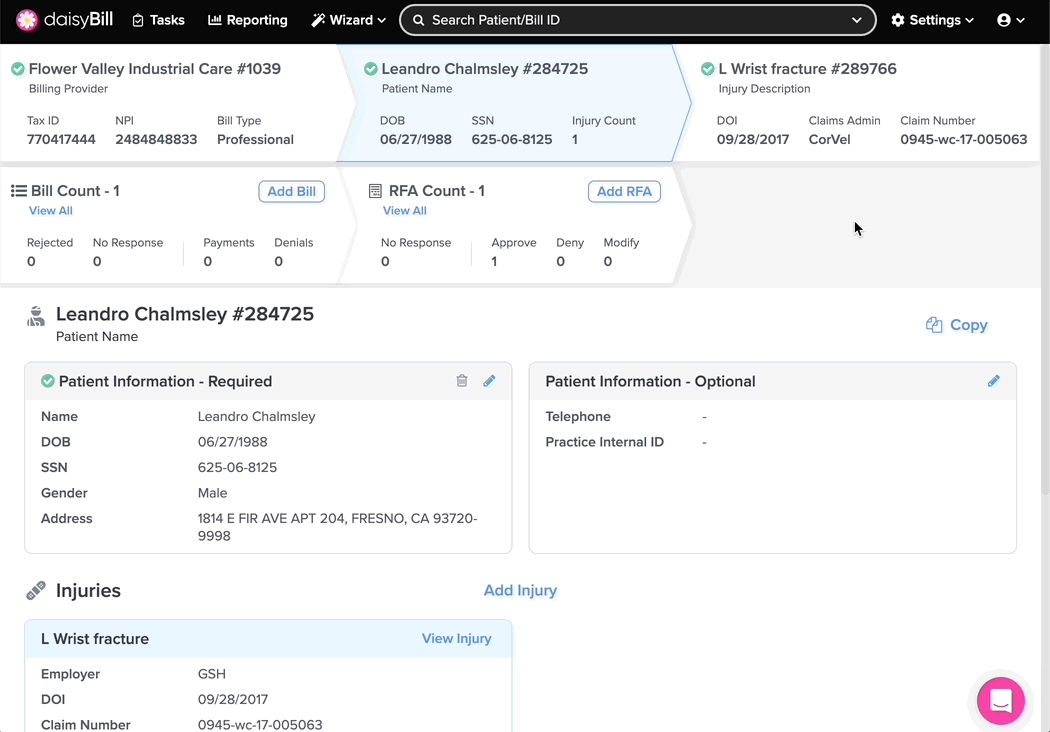Need to see or change patient information? The Patient Page is the right place! The Patient Page displays basic information for registered patients, including all their associated injuries.
Managing patient-specific information is as simple as following these instructions:
A. To copy a Patient (and their injuries), click ‘Copy’
B. To edit a Patient, click the ‘Pencil’ icon in the upper right-corner of the section to edit
C. To delete a Patient, click the trashcan icon next to ‘Patient Information - Required’
D. To add an Injury, click ‘Add’
E. To view Patient History, click ‘History’
F. To view an existing Injury, click anywhere on the Injury card
Step 1. Search for a Patient, then click on the Patient’s name to navigate to that patient’s page
If the Patient only has one injury, you will be taken directly to that Injury. Use the breadcrumbs to navigate from the Injury to the Patient.
A. To copy a Patient (and their injuries), click ‘Copy’
This will Copy the Patient and Injury to another specified Billing Provider within your account. For more information, see the Help Article: Copy Patient.
B. To edit a Patient, click the ‘Pencil’ icon in the upper right-corner of the section to edit
For more information, see the Help Article: Edit Patient.
C. To delete a Patient, click the trashcan icon next to ‘Patient Information - Required’.
For more information, see the Help Article: Delete Injury / Patient.
Note: Delete is only enabled if the patient does not have any associated injuries.
D. To add an Injury, click ‘Add’
Add creates a new Injury for an existing patient. A patient can have multiple injuries simultaneously. For more information, see the Help Article: Add Injury.
E. To view Patient History, click ‘History’
History displays a list of all changes made to patient information.
F. To view an existing Injury, click anywhere on the Injury card
Managing patients has never been so easy!