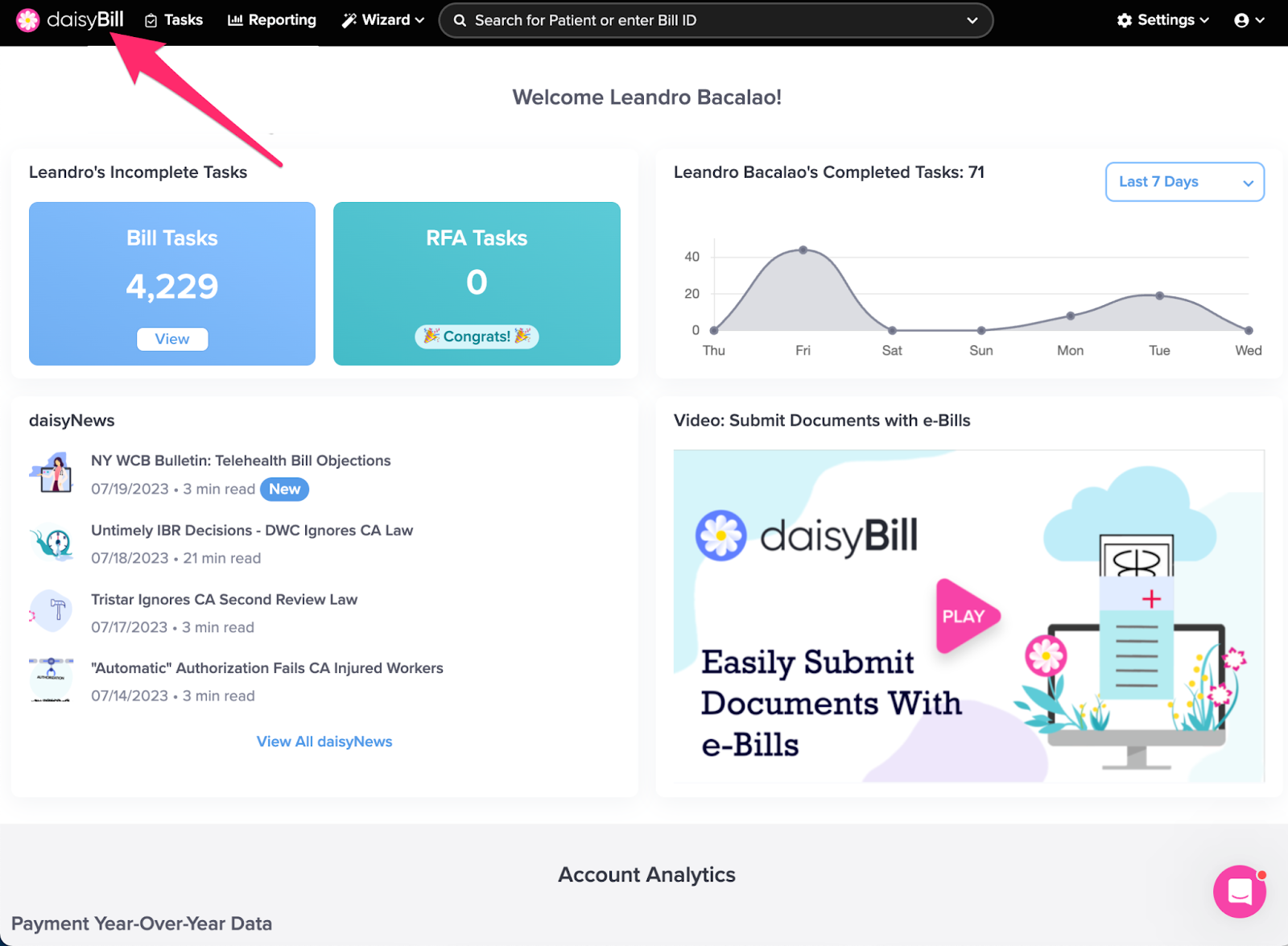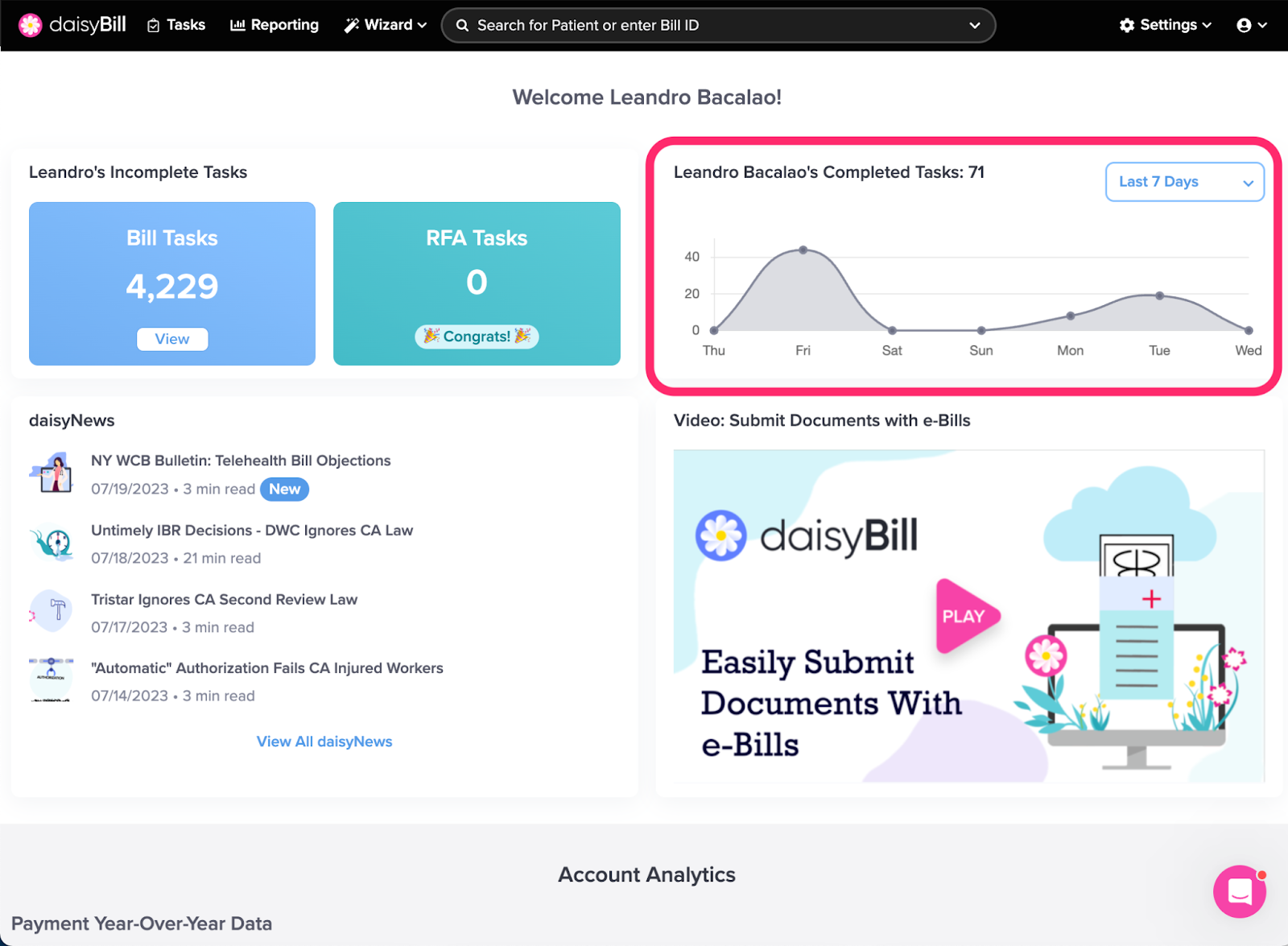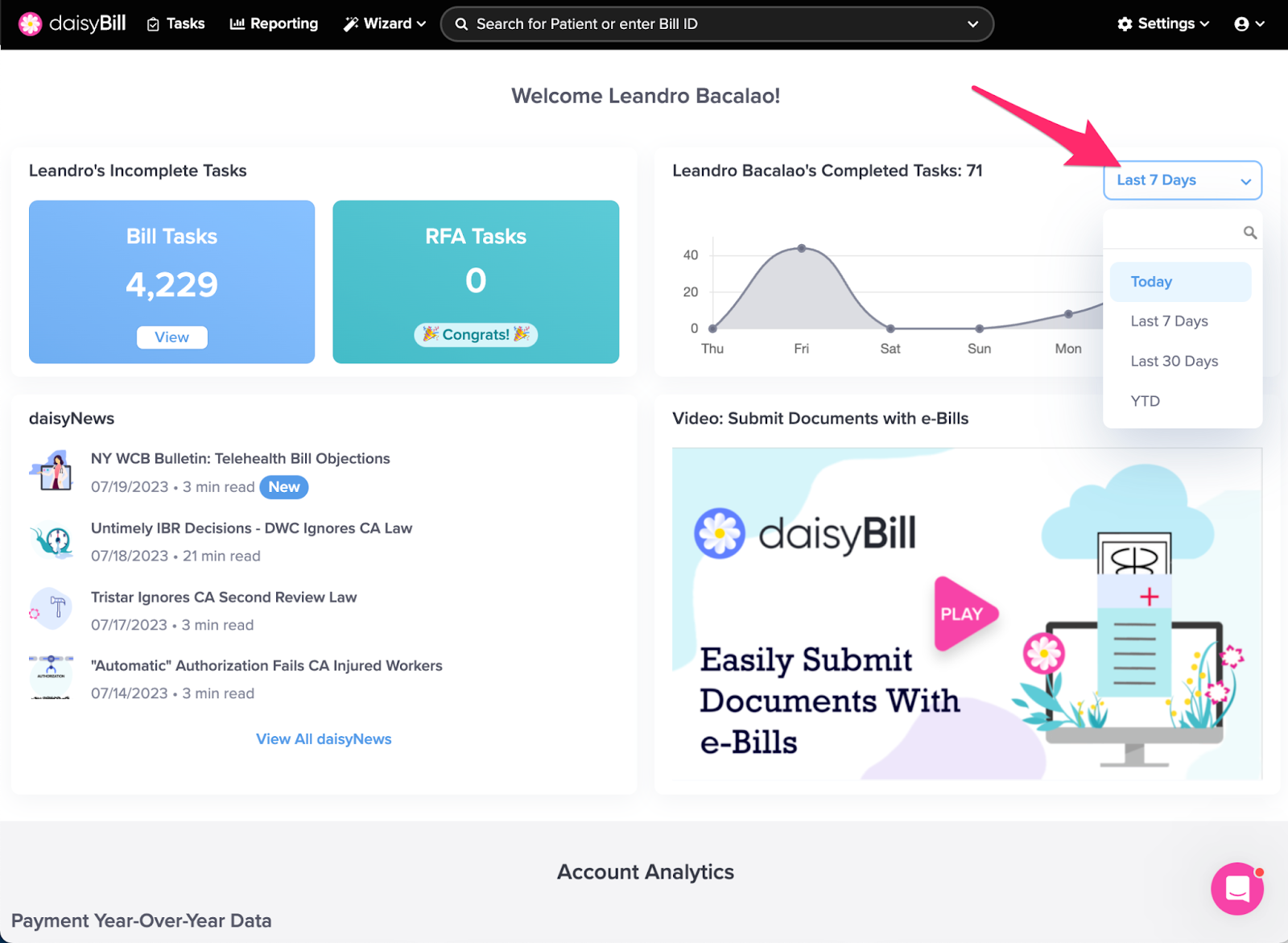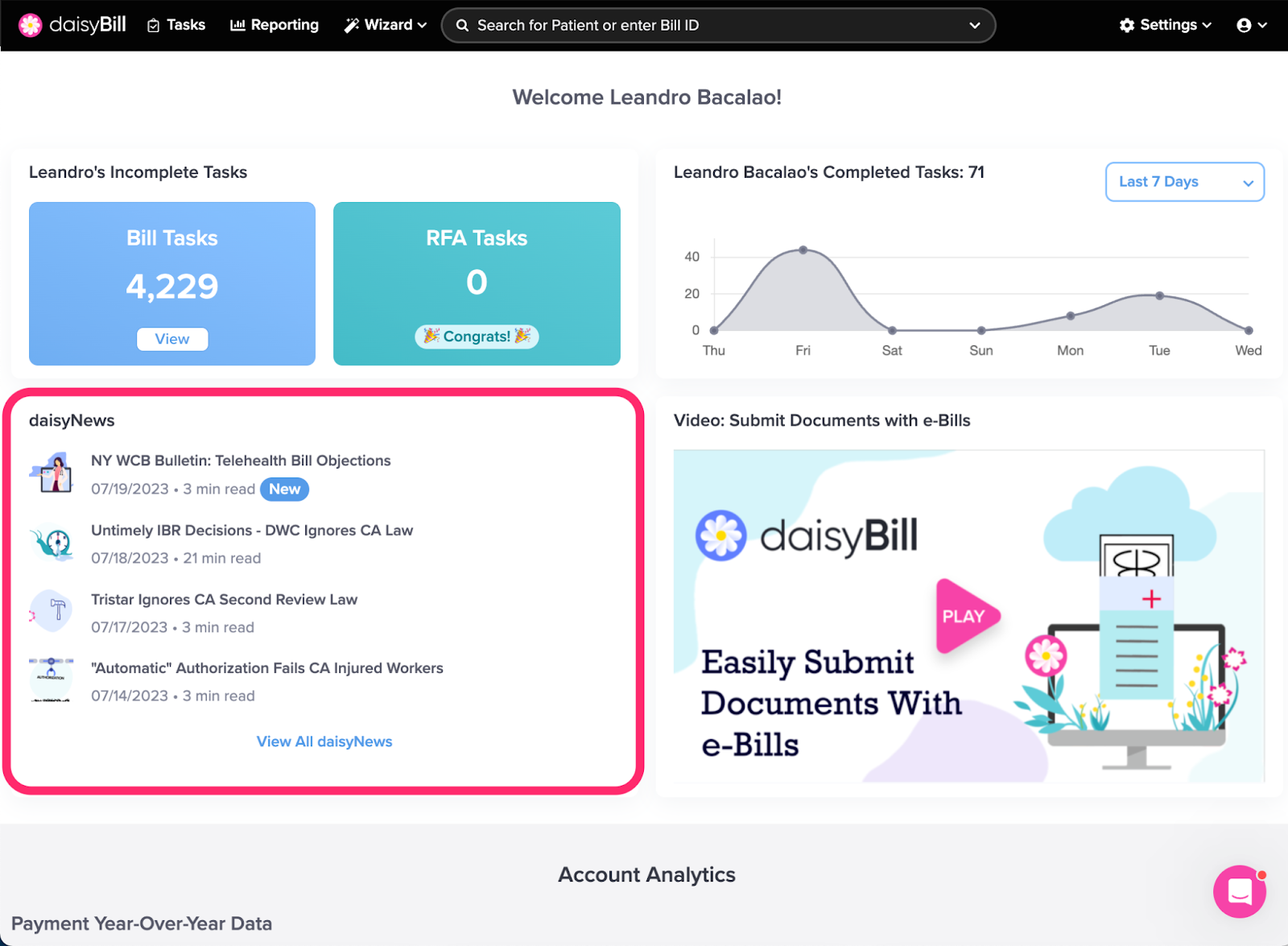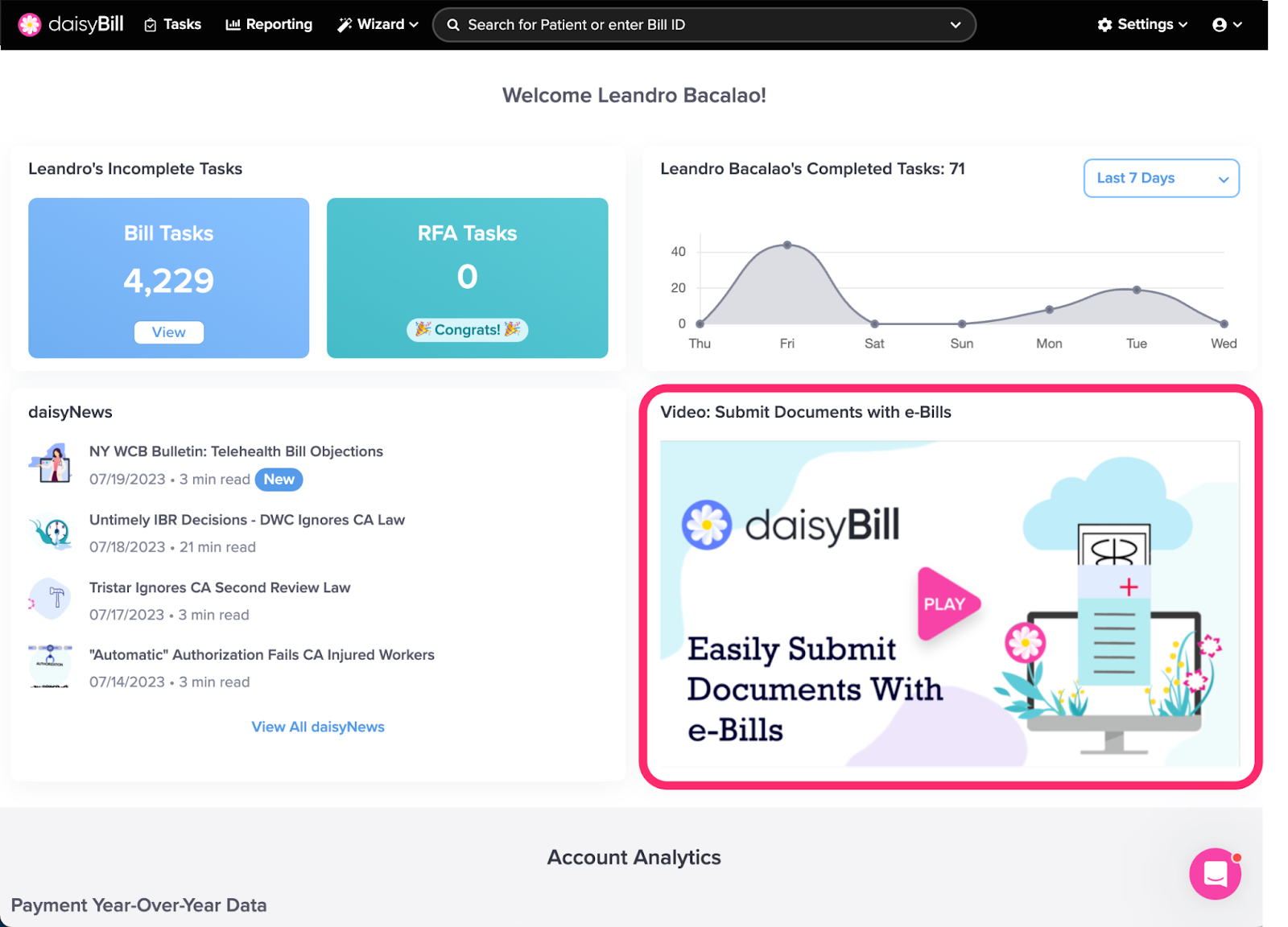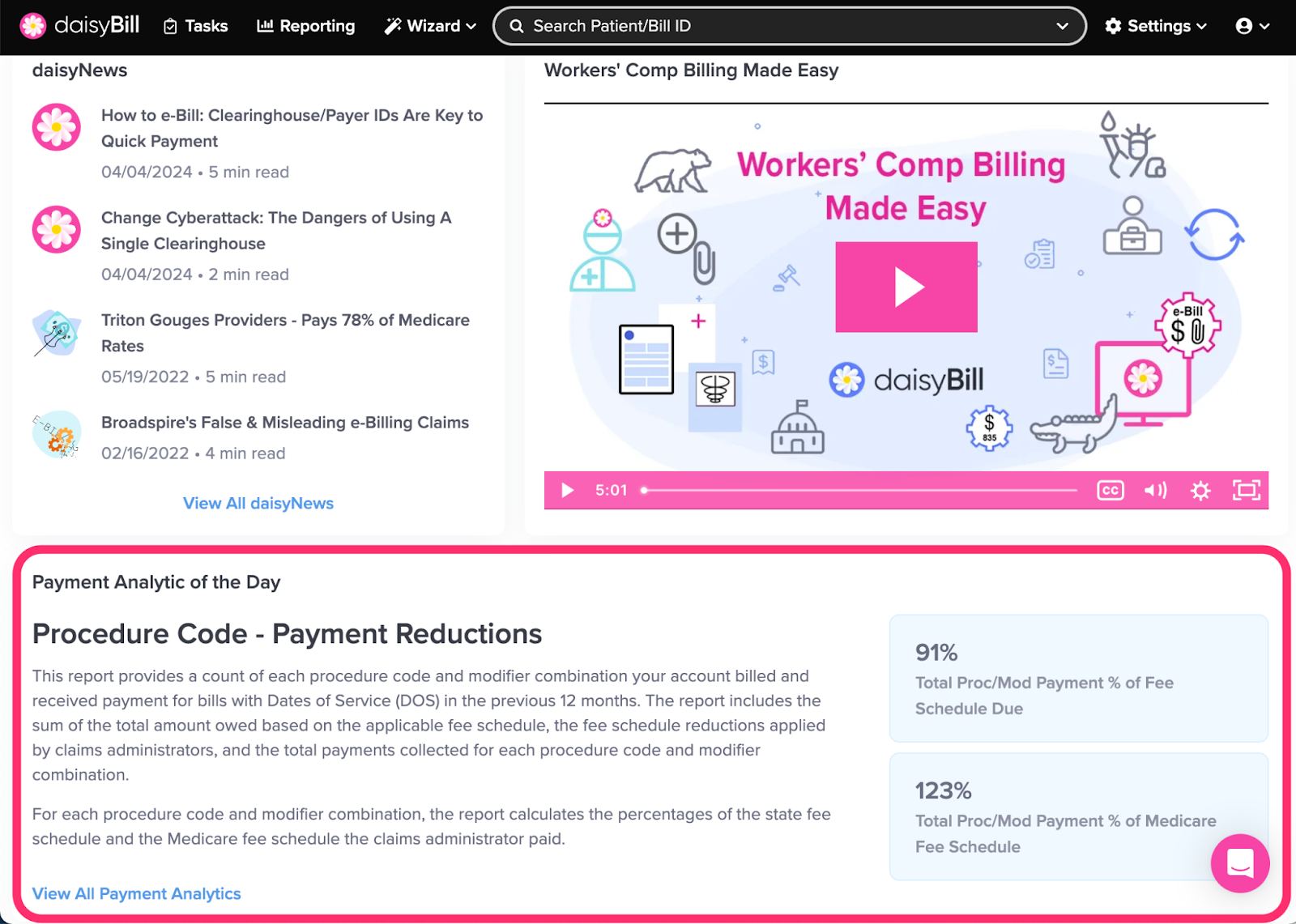The Home Screen tells you what to do and what’s notable in your daisyBill account.
Statistics, incomplete tasks, and other important information appears on the Home Screen and it’s the first page you see at login.
The Home Screen has these functions:
5. Payment Analytic of the Day
Navigate to the Home Screen
To navigate to the Home Screen, log into daisyBill or click the daisyBill logo in the Navigation Bar from any screen.
1. Incomplete Tasks
This displays the count of outstanding Tasks assigned to you. If no tasks are assigned to you, this will display the count of all tasks for your Organization. Click the View button to see details of the Incomplete Tasks.
2. My Completed Tasks Graph
View the Completed Task graph to view the number of Tasks completed by you for a given date range. The default range is set to the last 7 days.
This can be modified to reflect tasks completed today, or over the past week, month, or year.
3. daisyNews
The latest articles from daisyNews appear here. daisyNews is an easy way to stay up to date with everything related to workers’ comp. Click on a headline to read the full article.
4. Helpful Videos
View this rotating helpful video for a deeper understanding of the topic presented.
5. Payment Analytic of the Day
Depending on your user role, you may have a Payment Analytic of the Day at the bottom of your home screen. This rotates daily to show a different analytic for your practice. Click ‘View all Payment Analytics’ at the bottom to view your account’s entire set of analytics. Read more about Account Analytics here.
Now that you know the Home Screen, onward with beautiful billing!