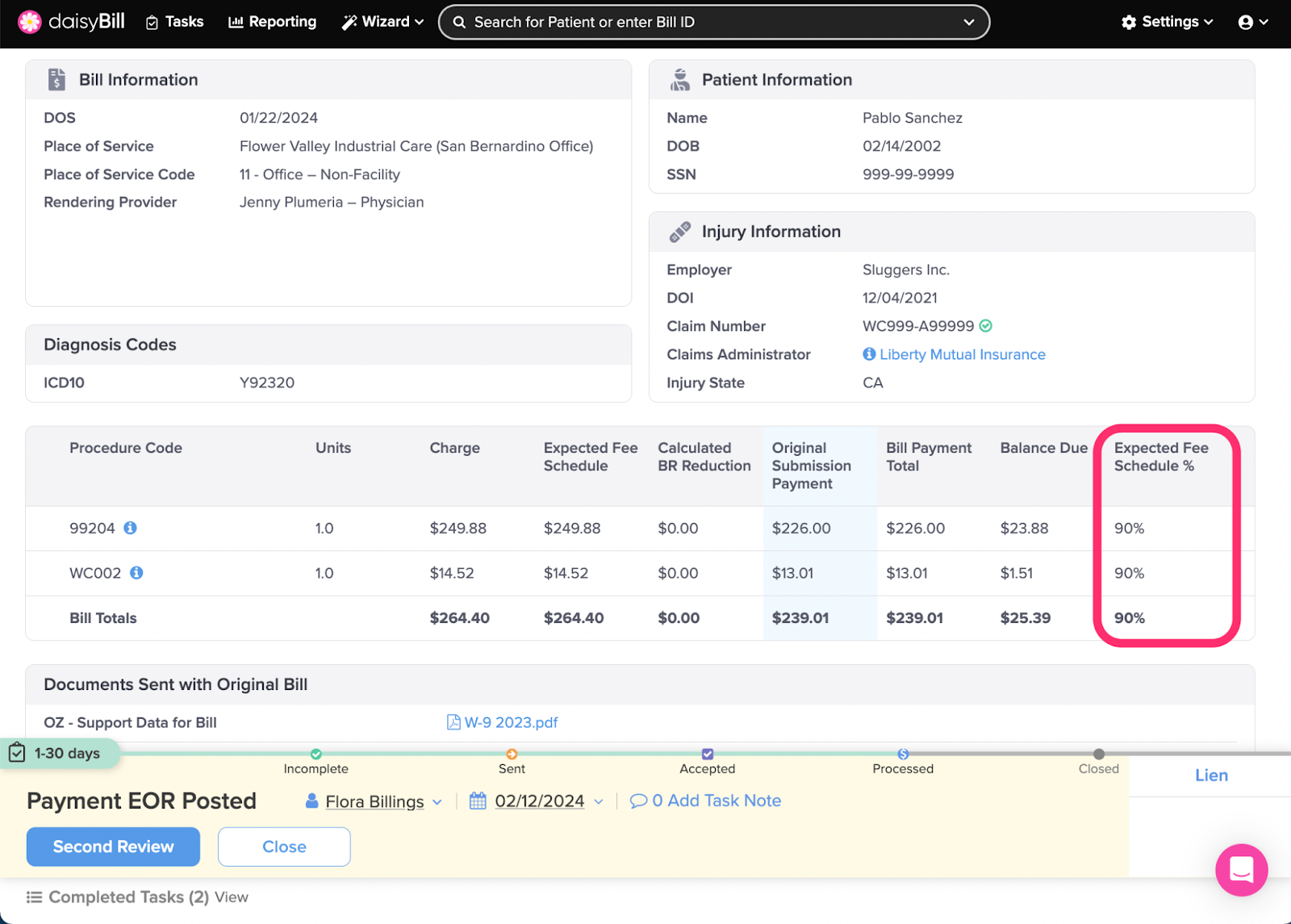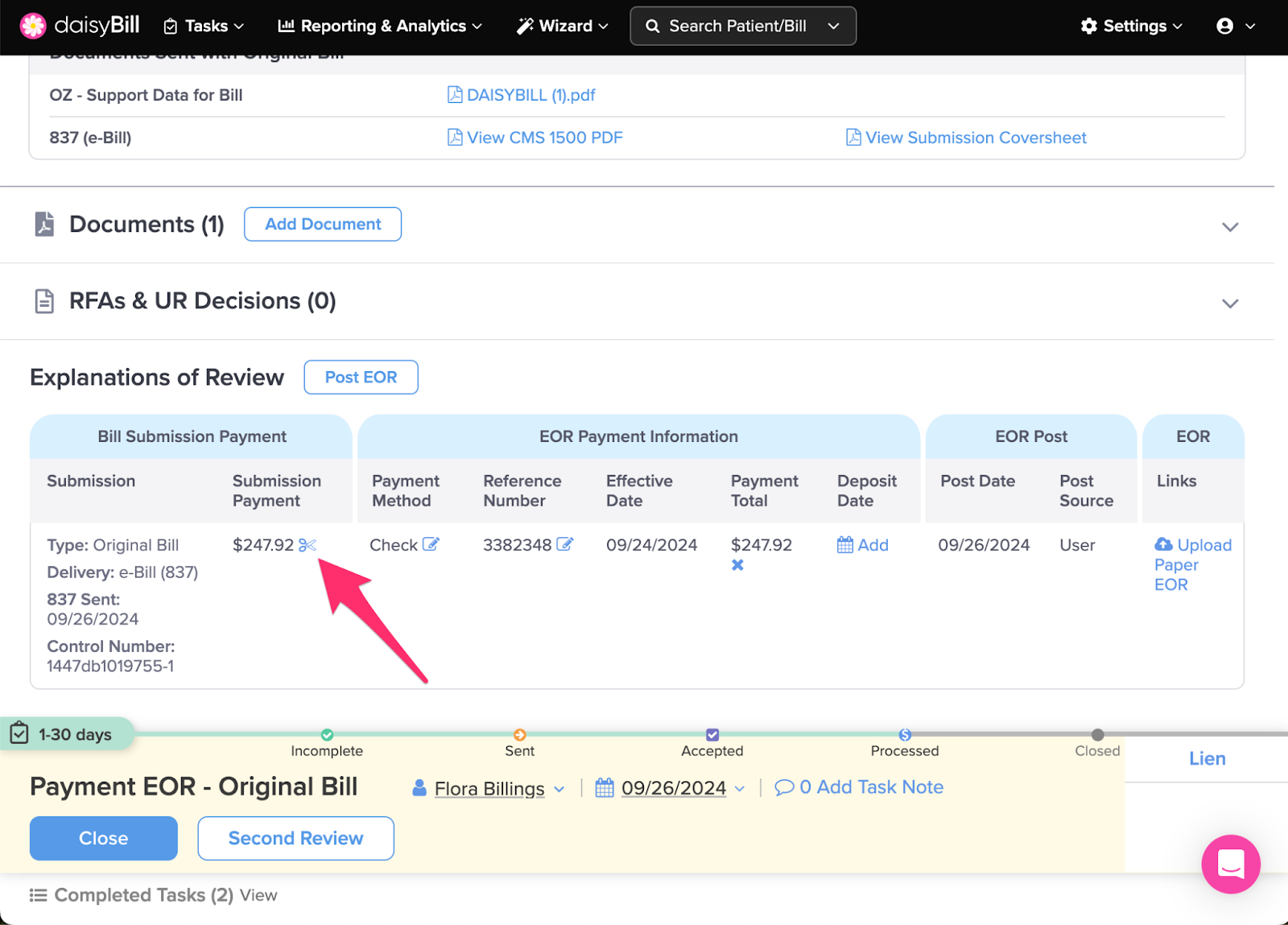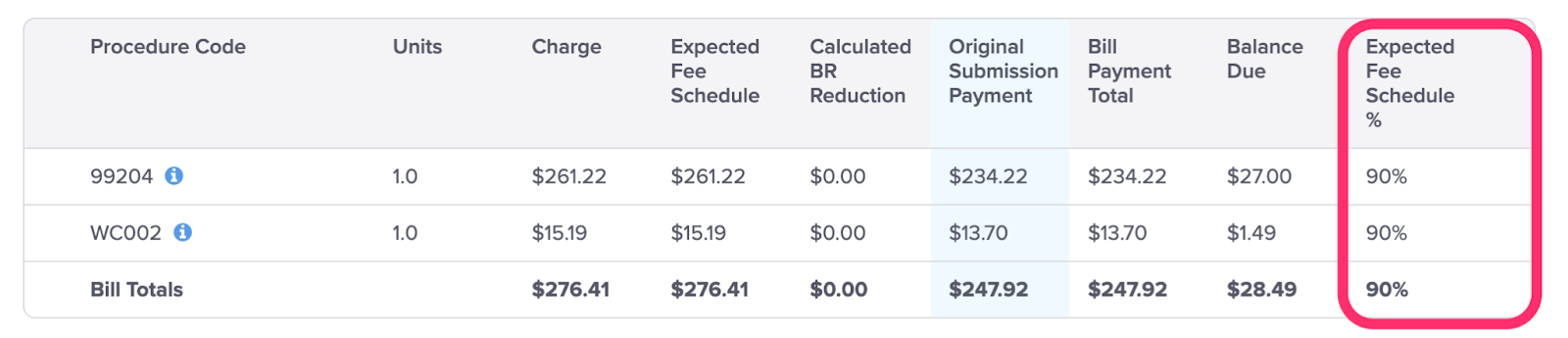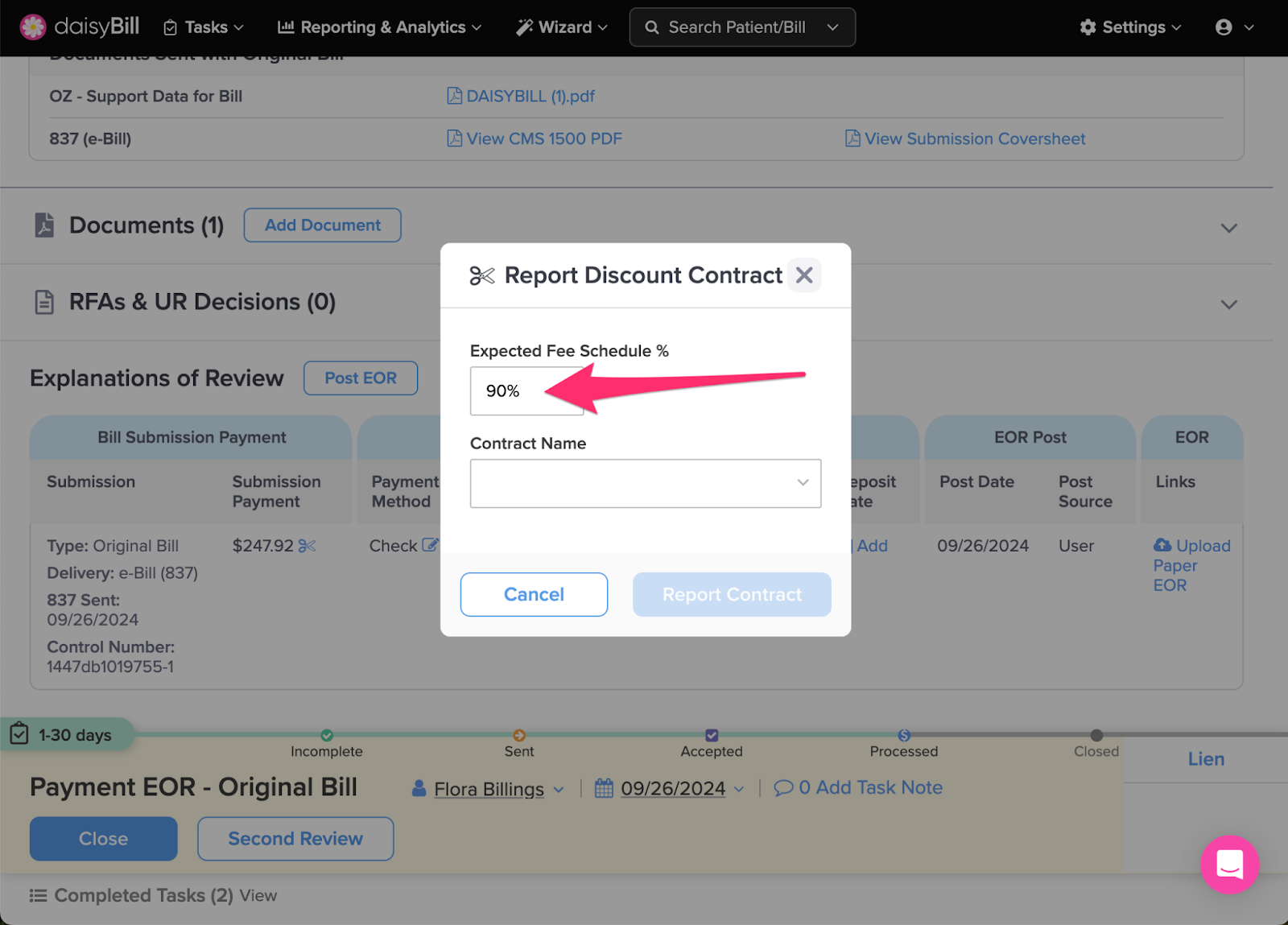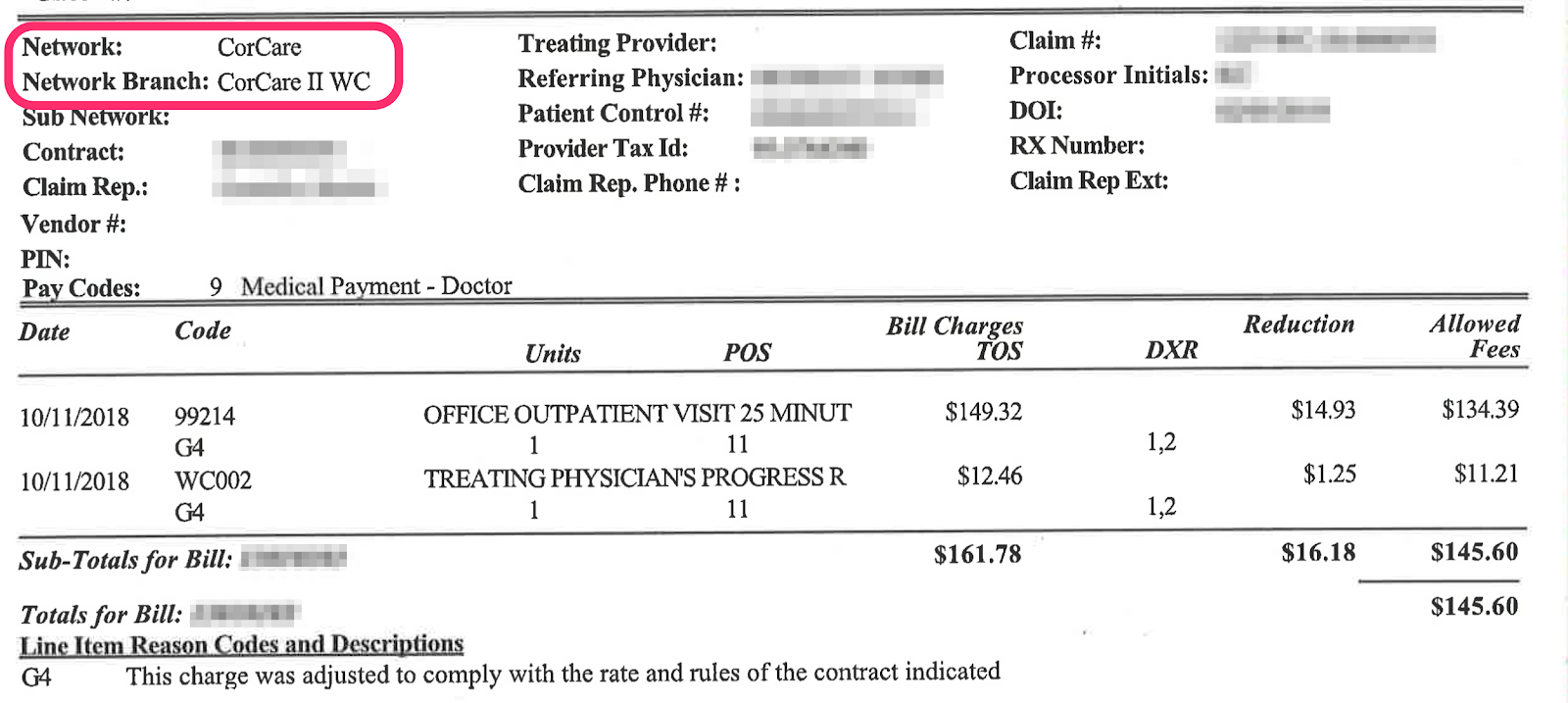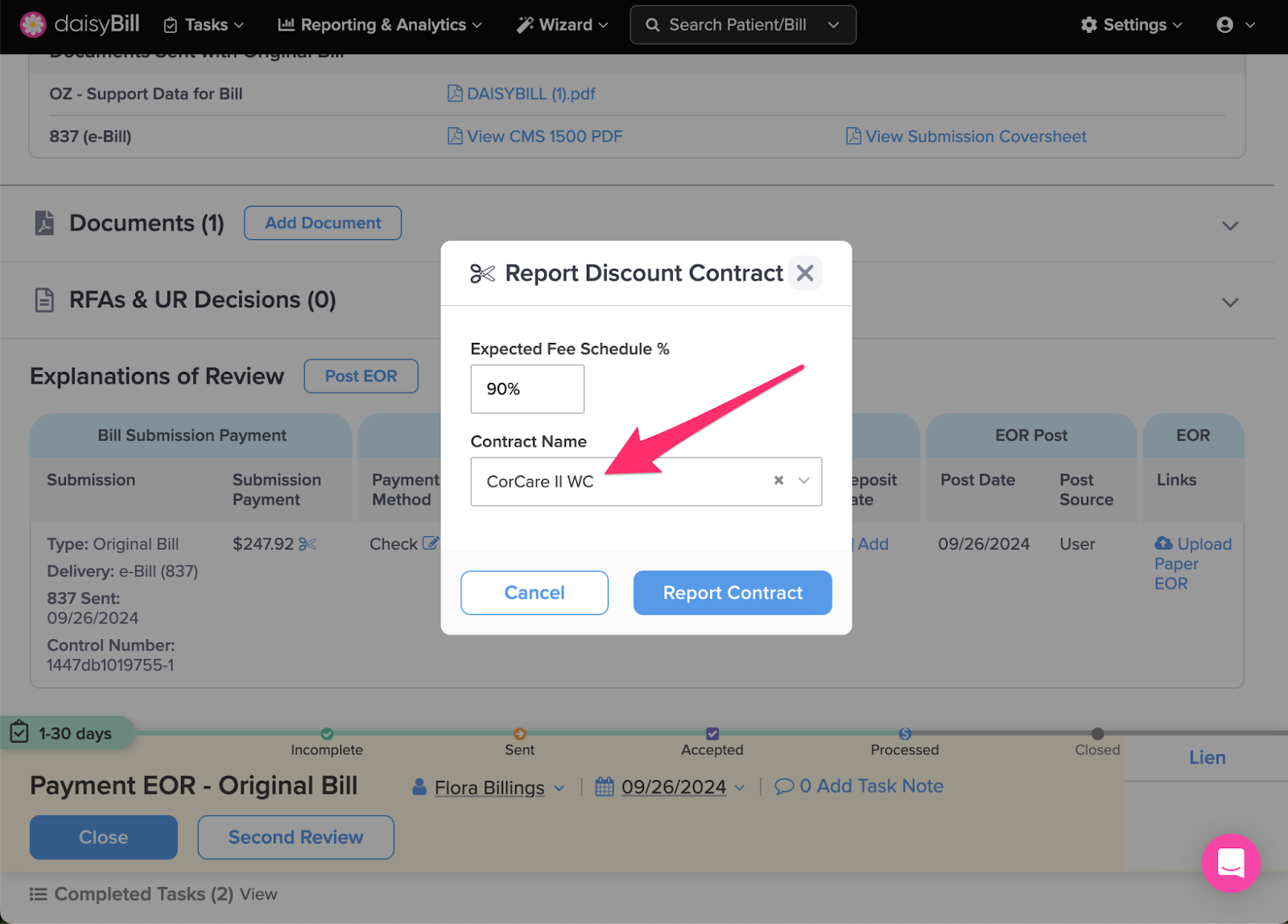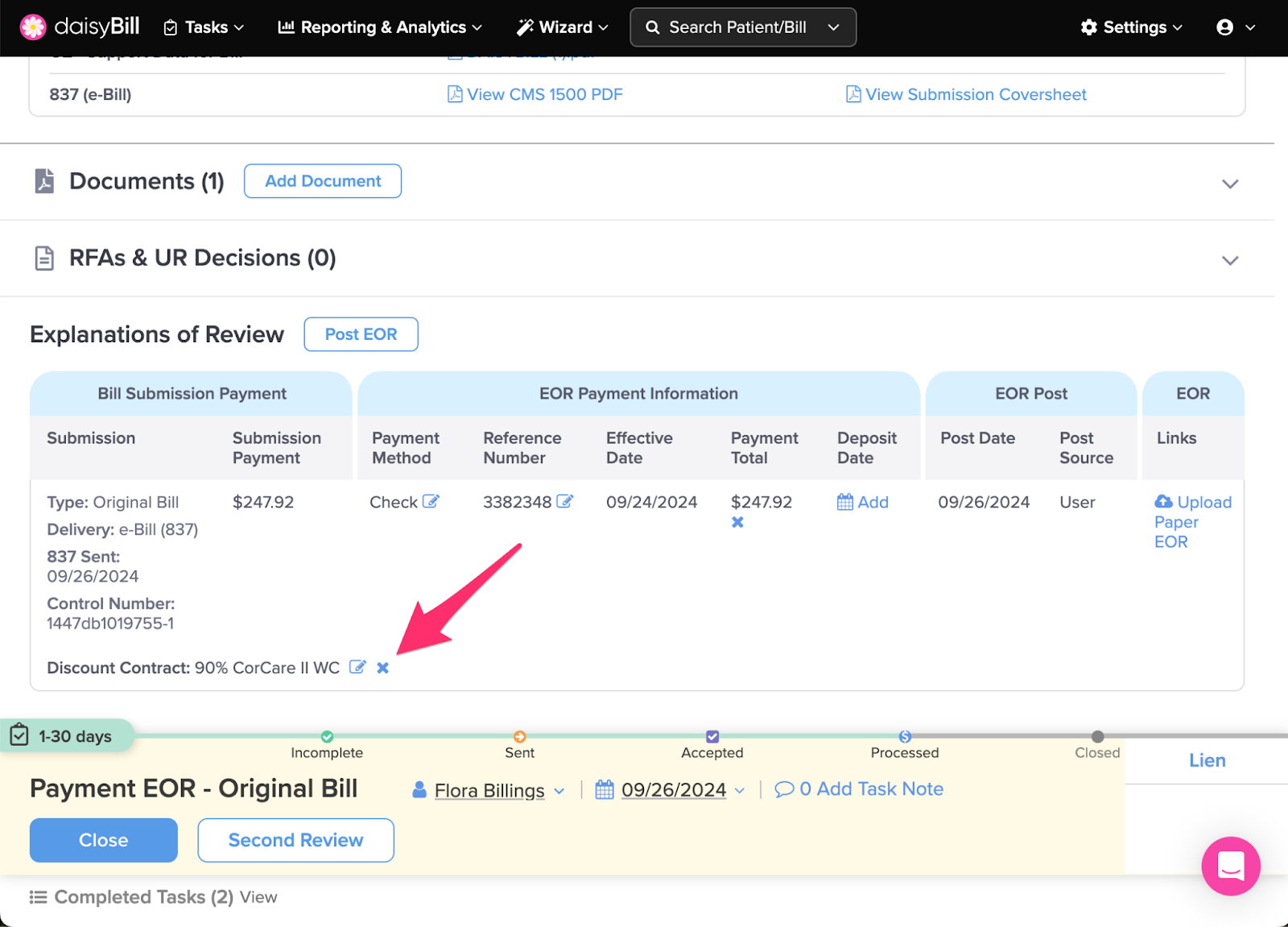When provider contracts result in reimbursements below the Official Medical Fee Schedule (OMFS), use Discount Contract to track and report on them.
Recording Discount Contracts lets you:
- See which claims administrators/employers are utilizing which contracts
- Confirm contracts are being applied correctly
- Report on the number of bills subject to contracts
P.S. Trying to run reports on your existing Discount Contracts? Refer to this Help Article: Discount Contracts
Here’s how to add, edit, or delete Discount Contracts.
Step 1. From the Bill Page, review ‘Expected Fee Schedule %’ for each ‘Procedure Code’, then determine if reimbursement was discounted due to a pre-existing contract
For each Procedure Code daisyBill calculates the Expected Fee Schedule %, which is the Bill Payment Total amount divided by the Expected Fee Schedule amount.
Step 2: To add a ‘Discount Contract’, click the ‘Scissors’ icon in the ‘Bill Submission Payment’ section
Step 3. In the ‘Report Discount Contract’ screen, enter the ‘Expected Fee Schedule %’
When determining if reimbursement is discounted due to a pre-existing contract, remember E/M codes may be downcoded and other codes may be reimbursed incorrectly per the applicable fee schedule on the DOS.
Step 4. Review the EOR to determine the Contract Name applied
California state regulations require that the name of the contract be listed on the paper EOR. For assistance locating the Contract Name, see the Help Article: Identifying PPO and Discount Contracts on EORs.
Step 5. Choose the correct ‘Contract Name’, and click ‘Report Contract’
If you don’t see the Contract Name as it appears on the EOR, chat us in the Help Center.
Step 6. To Edit a ‘Discount Contract’, find the contract in the ‘Payments’ section on the Bill Page, then click the ‘Pencil’ icon
Step 7. To delete a ‘Discount Contract’: click the ‘X’ icon
That’s all!