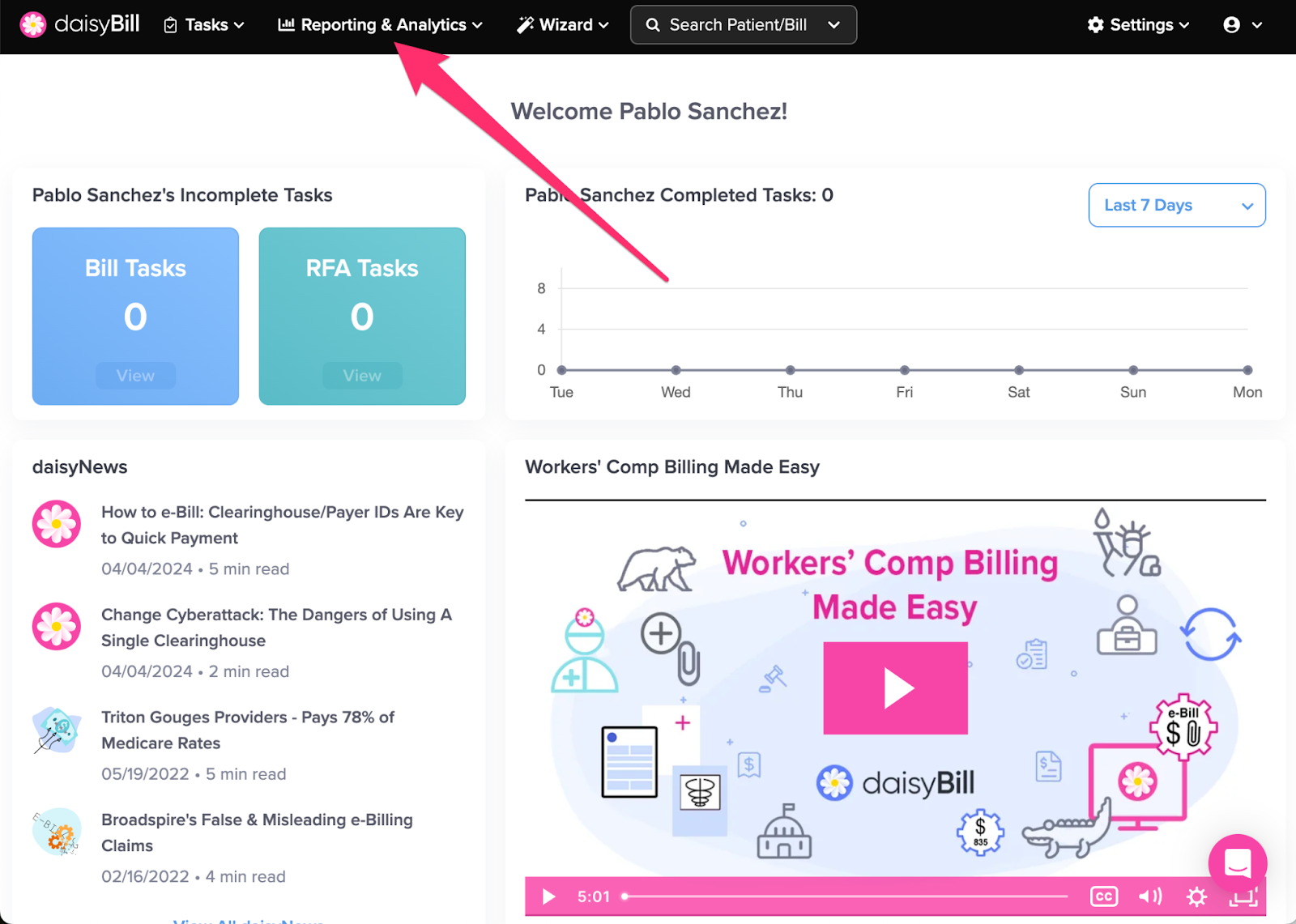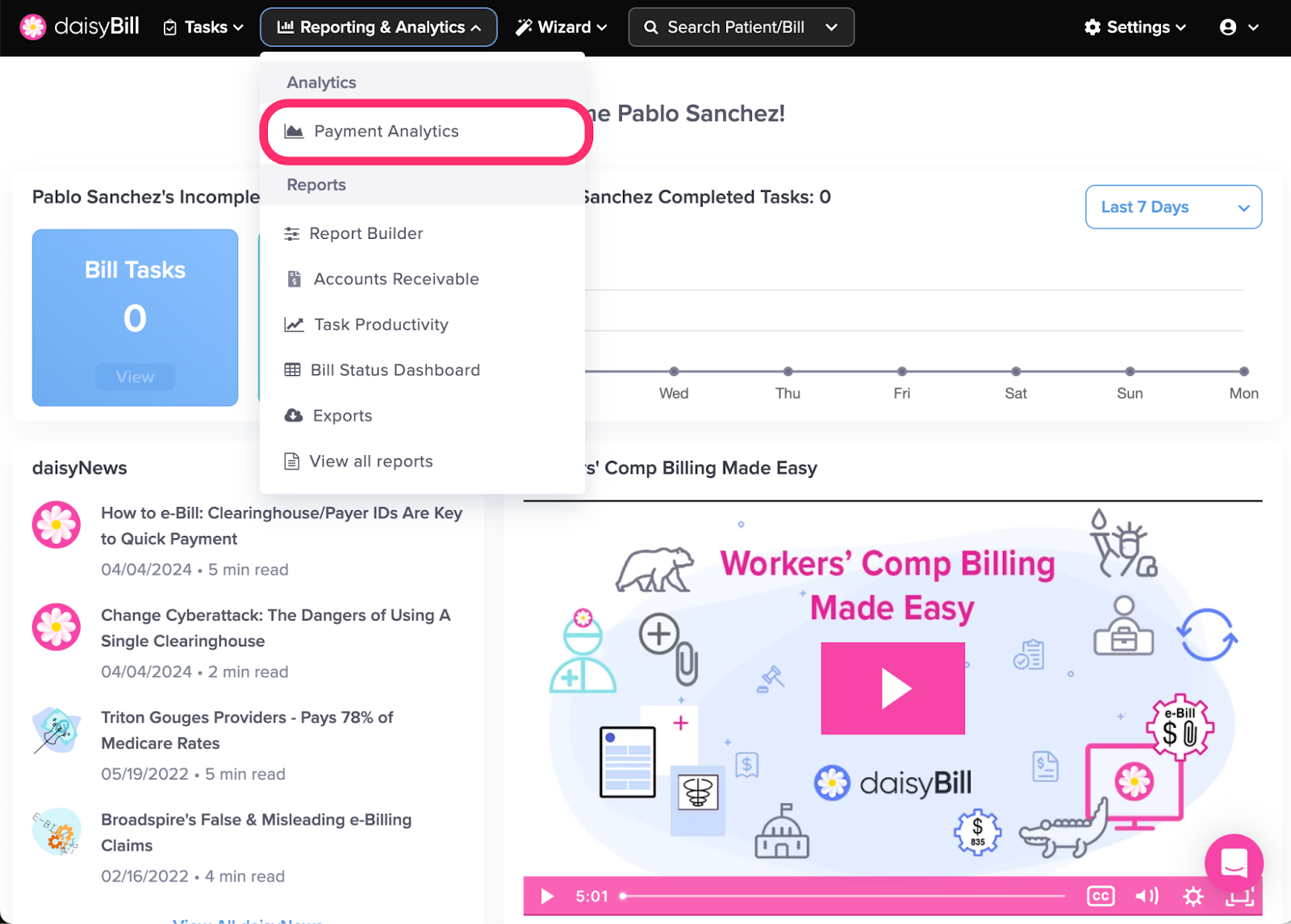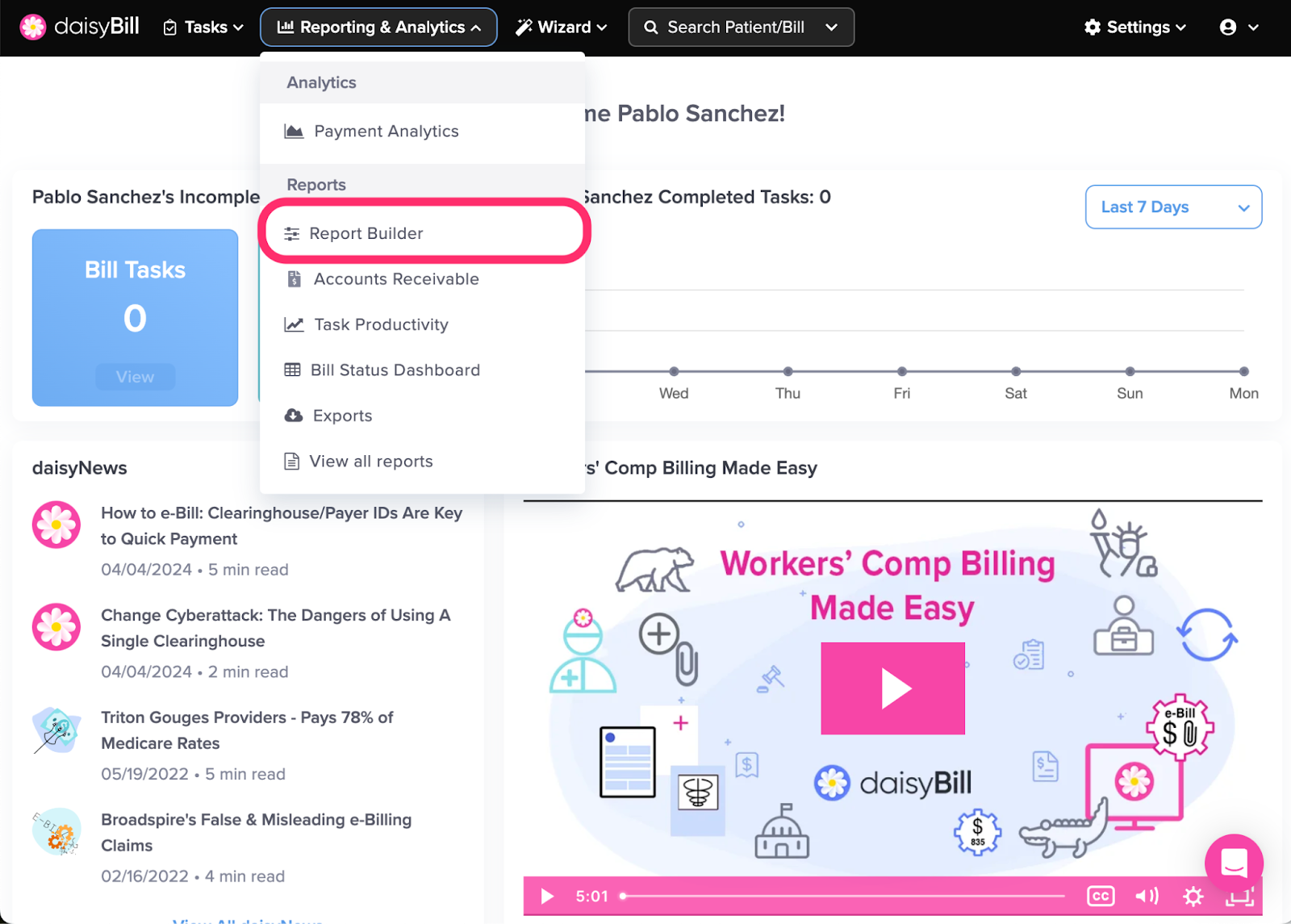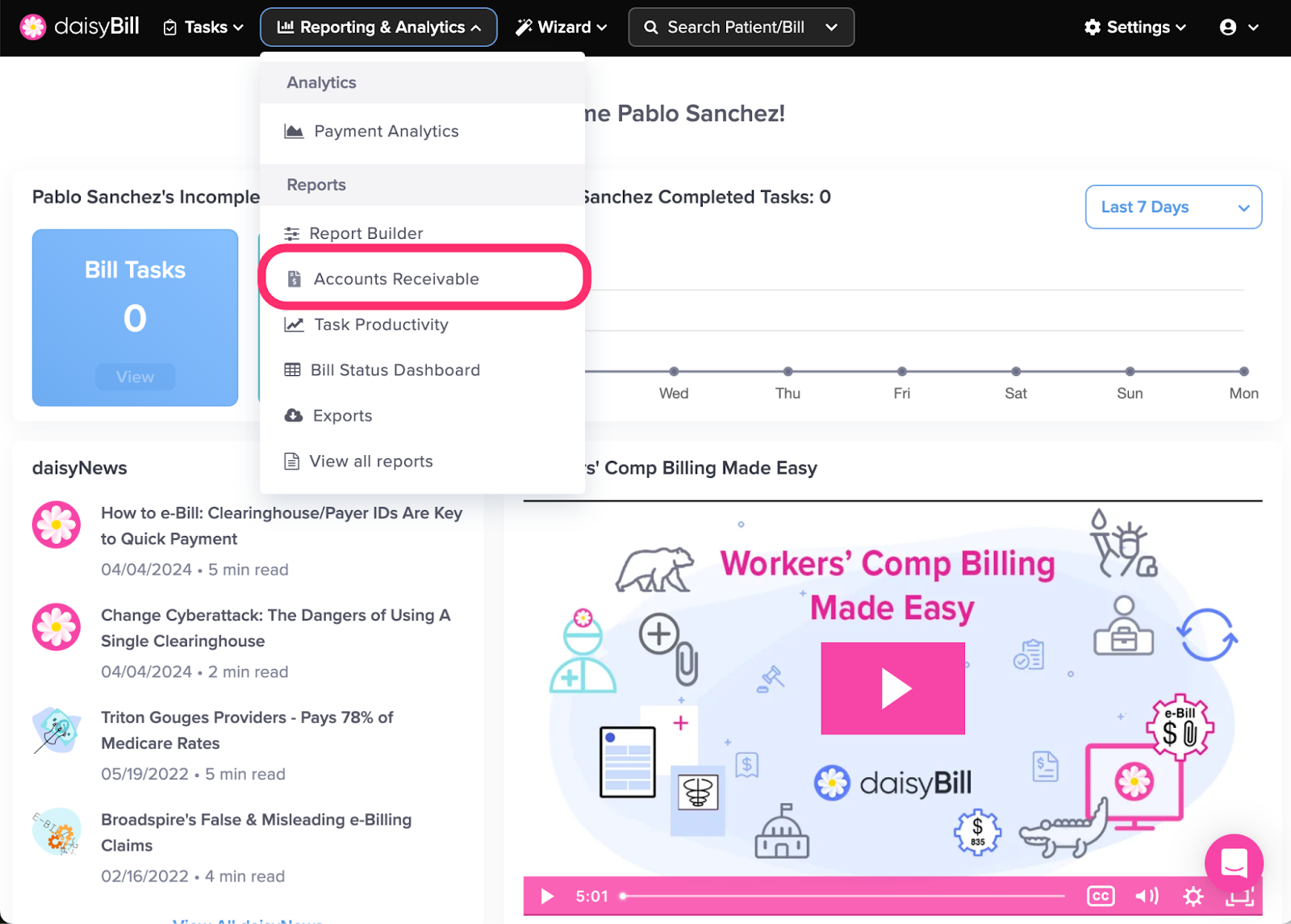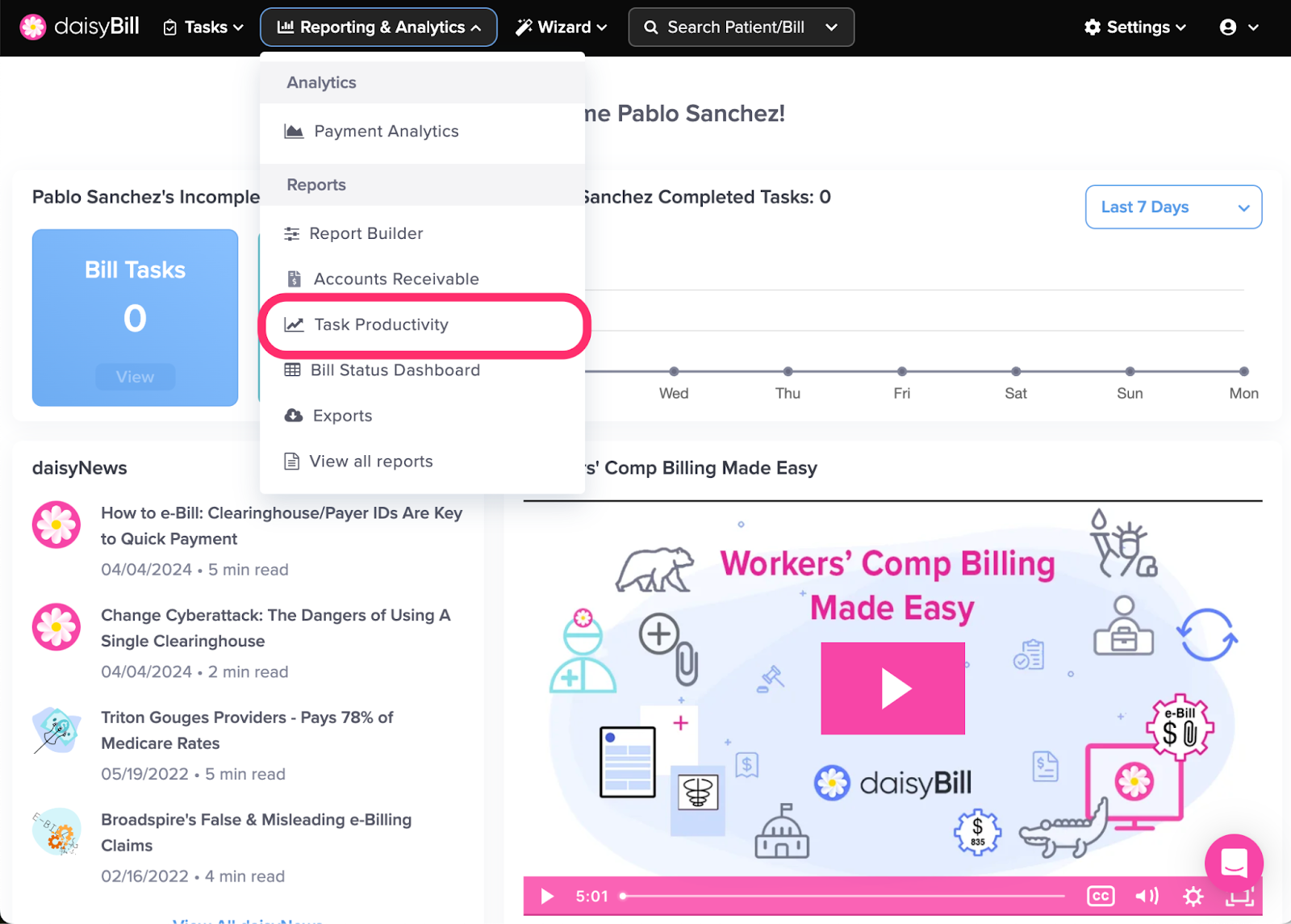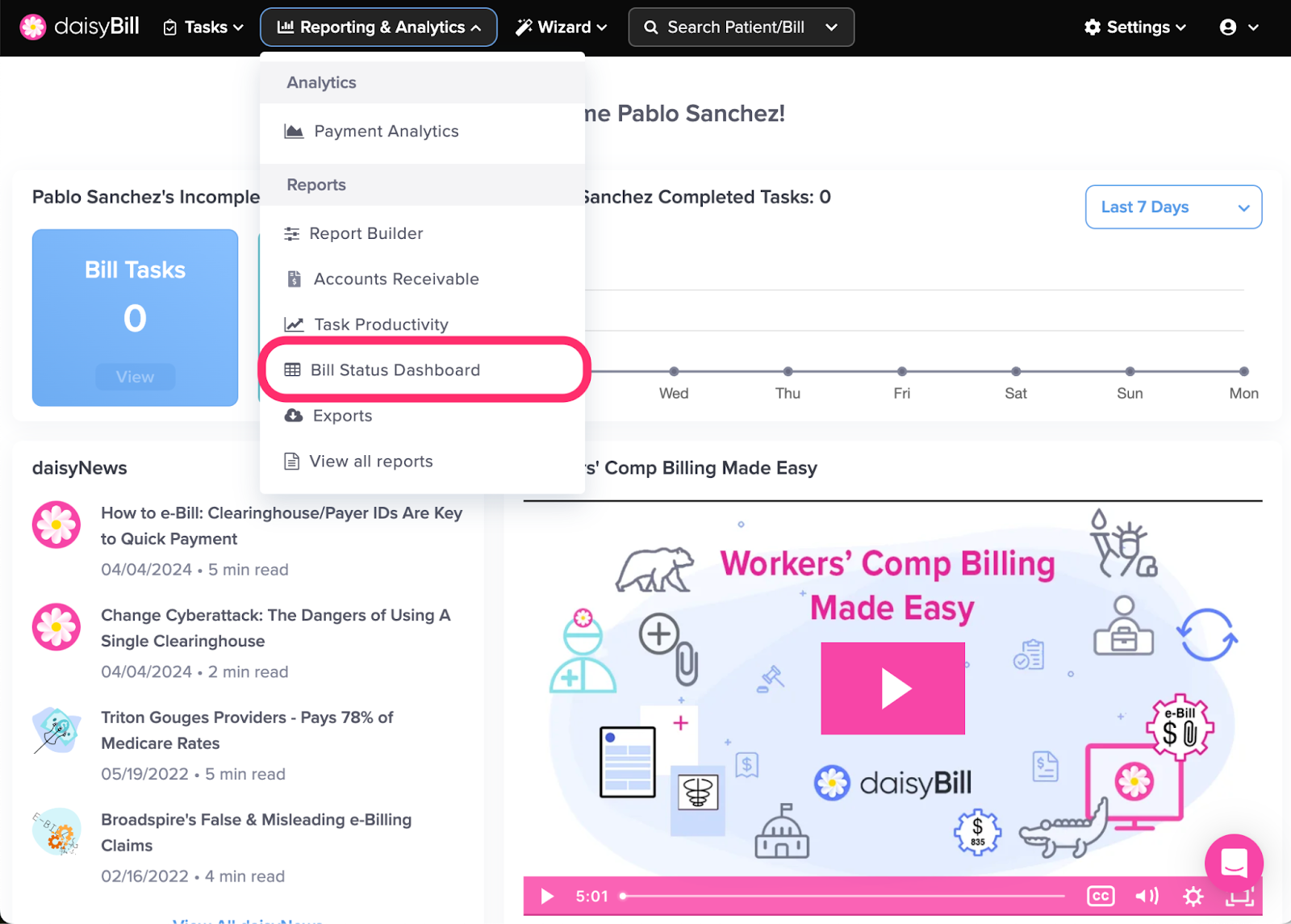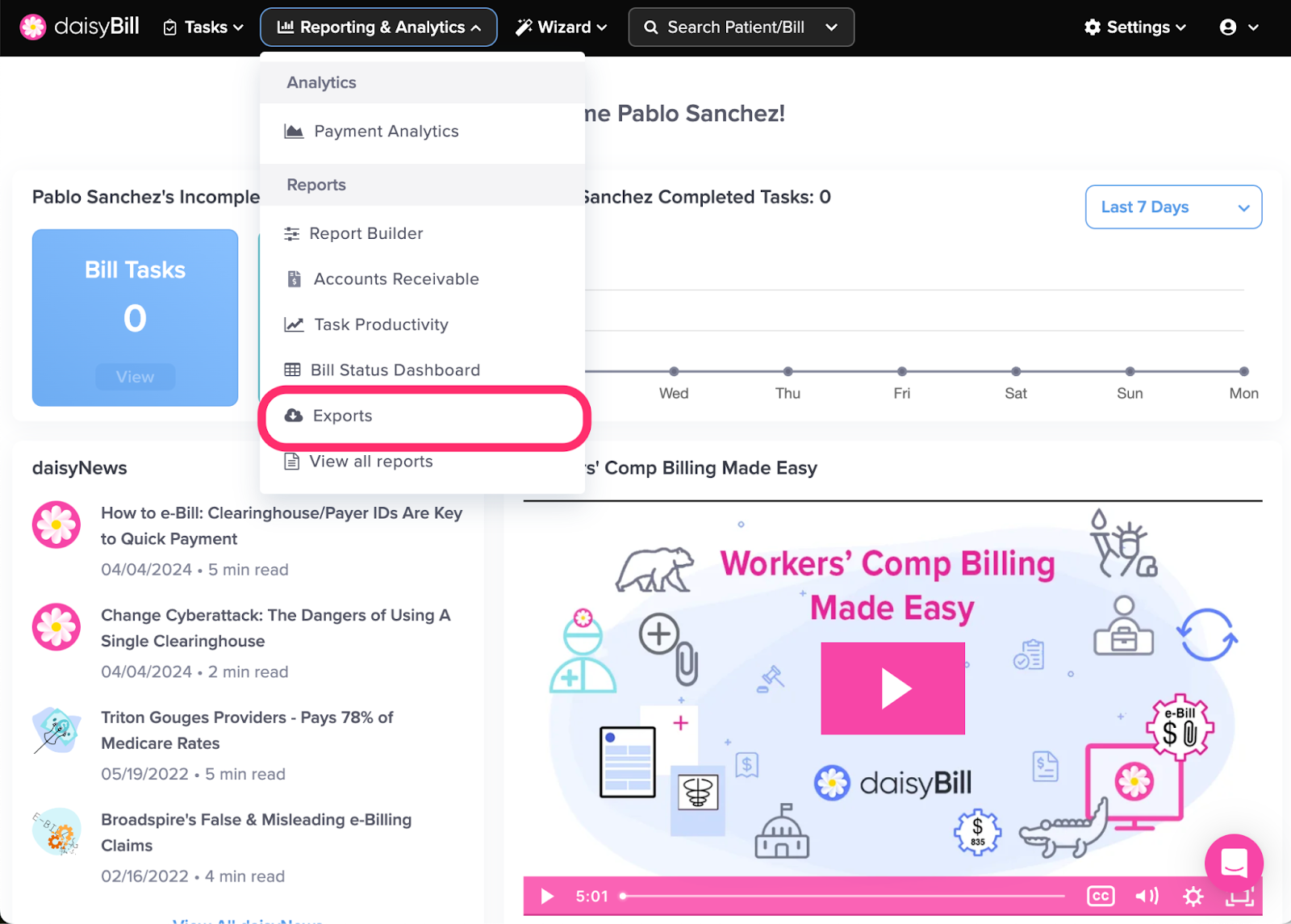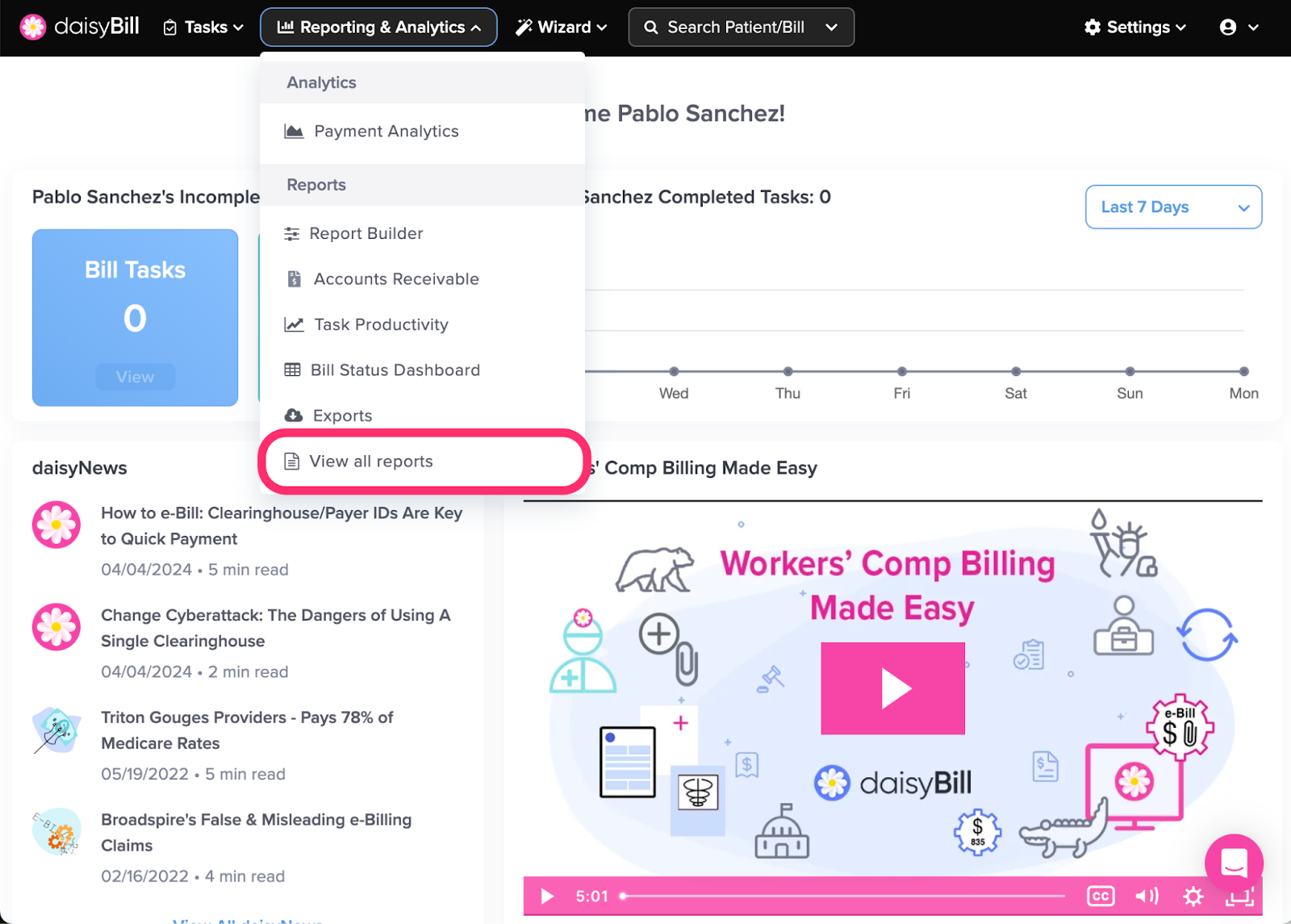Reporting and Analytics is daisyBill’s treasure chest of service, payment, and tasking metric information, including the ability to create custom reports.
On the navigation bar, click ‘Reporting & Analytics’
A. To view Payment Analytics, click ‘Payment Analytics’
B. To build a custom report, click ‘Report Builder’
C. To view A/R reporting, click ‘Accounts Receivable’
D. To view task reporting, click ‘Task Productivity’
E. To view bill summary by status, click ‘Bill Status Dashboard’
F. To view Exports, click ‘Exports’
G. To view the rest of your reports, click ‘View all reports’
On the navigation bar, click ‘Reporting & Analytics’
This button is only available to users with the Role of Organization Admin or Reporter.
A. To view Payment Analytics, click ‘Payment Analytics’
For more information, see the Help Article: Payment Analytics Explained.
B. To build a custom report, click ‘Report Builder’
Customize the Columns, Values and Filters to build a Custom Report. For more information, see the Help Article: Report Builder.
C. To view A/R reporting, click ‘Accounts Receivable’
For more information, see the Help Article: Accounts Receivable.
D. To view task reporting, click ‘Task Productivity’
For more information, see the Help Article: Task Productivity.
E. To view bill summary by status, click ‘Bill Status Dashboard’
For more information, see the Help Article: Bill Status Dashboard.
F. To view Exports, click ‘Exports’
For more information, see the Help subtopic: Exports.
G. To view the rest of your reports, click ‘View all reports’
This includes Best Practice Reports, Discount Contracts, Unmatched Payments, and more!
You’re a daisyBilling expert!