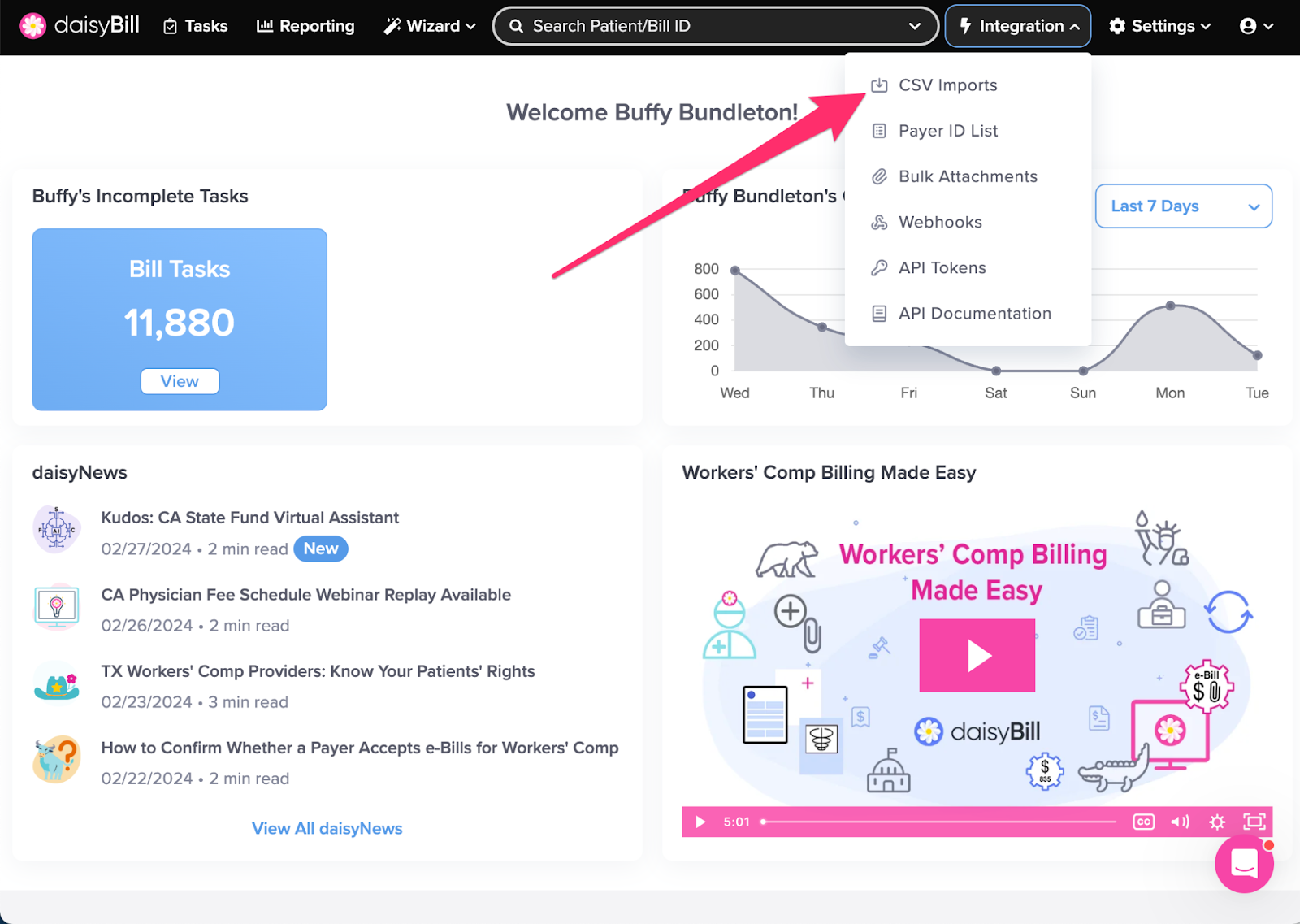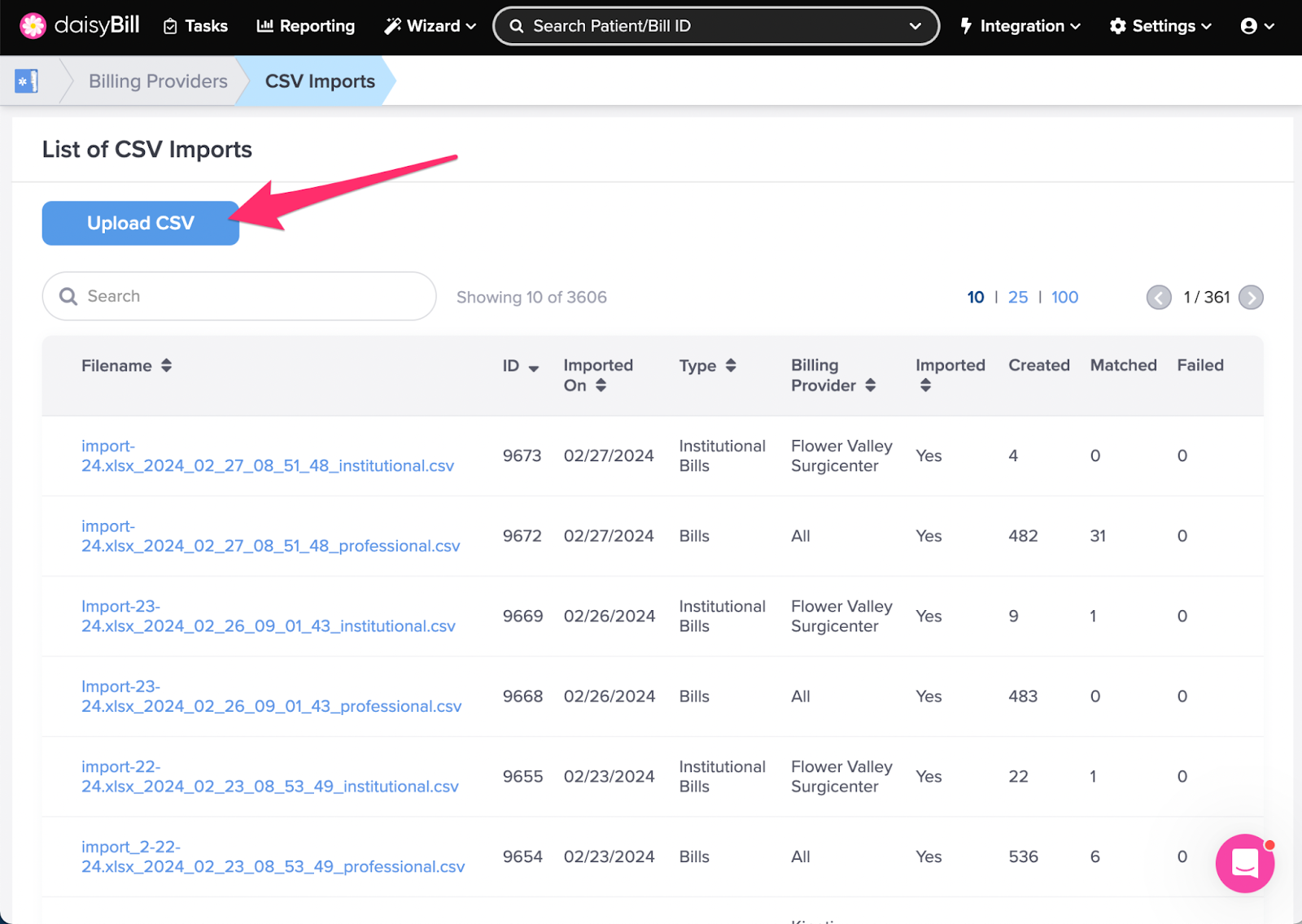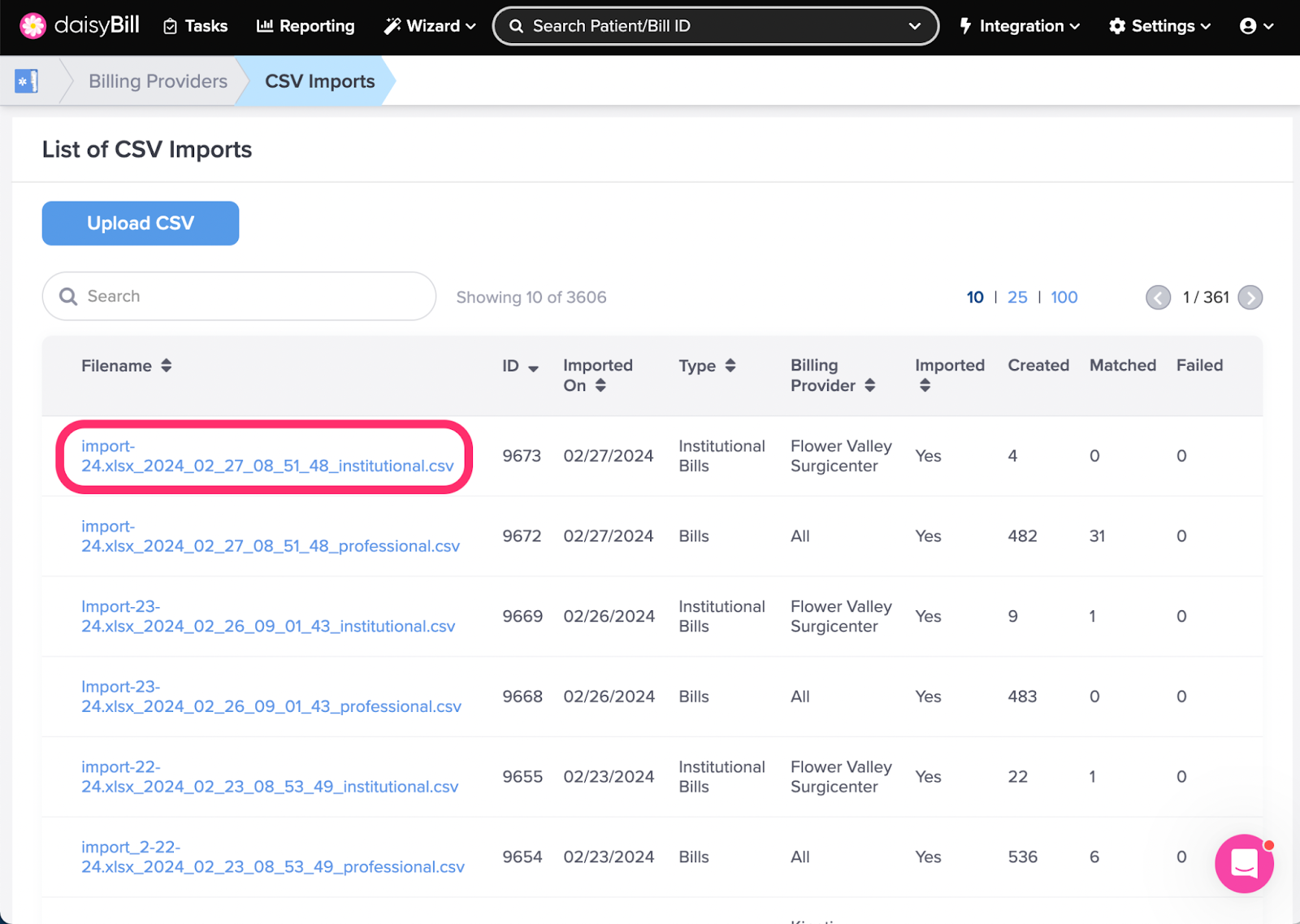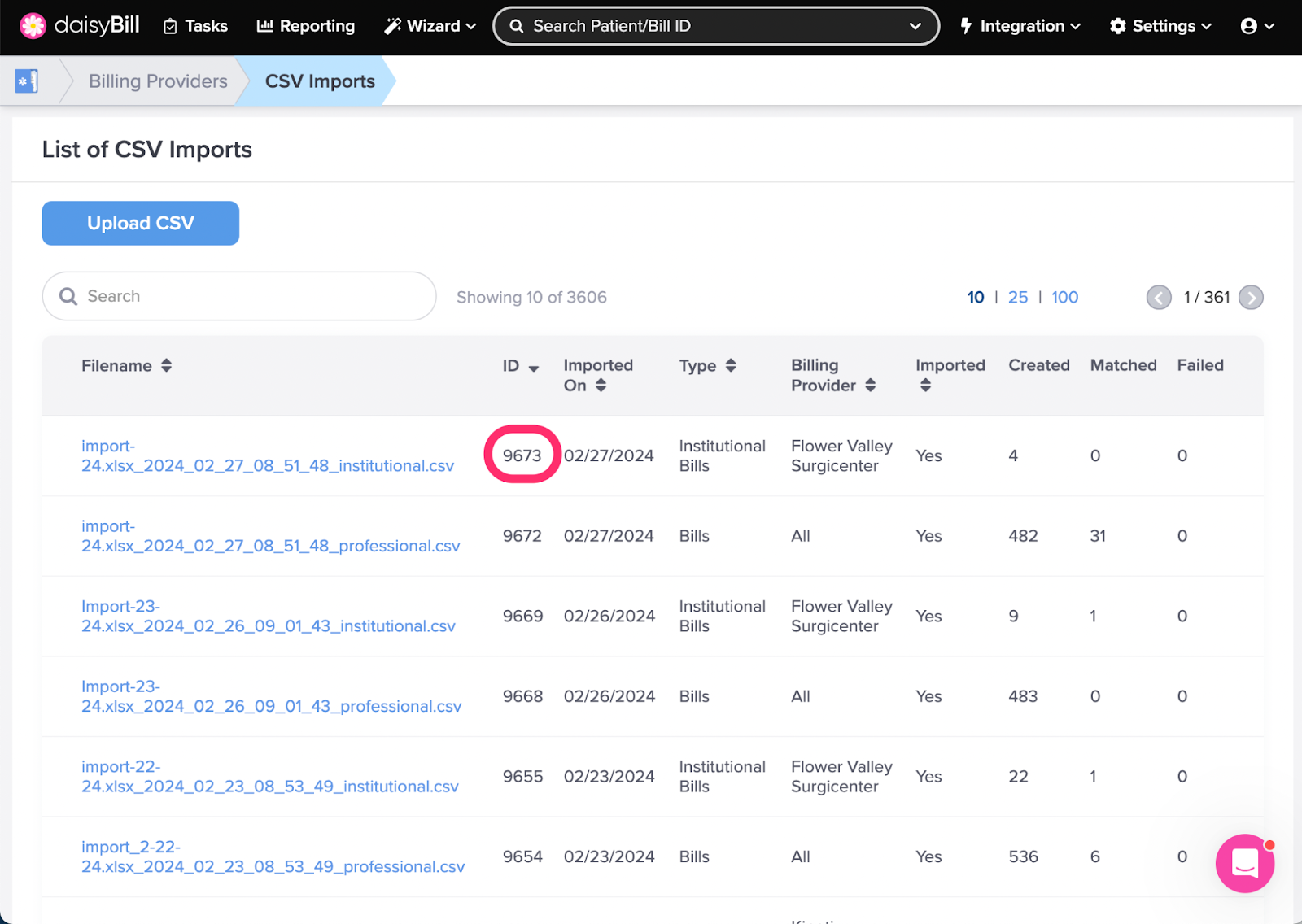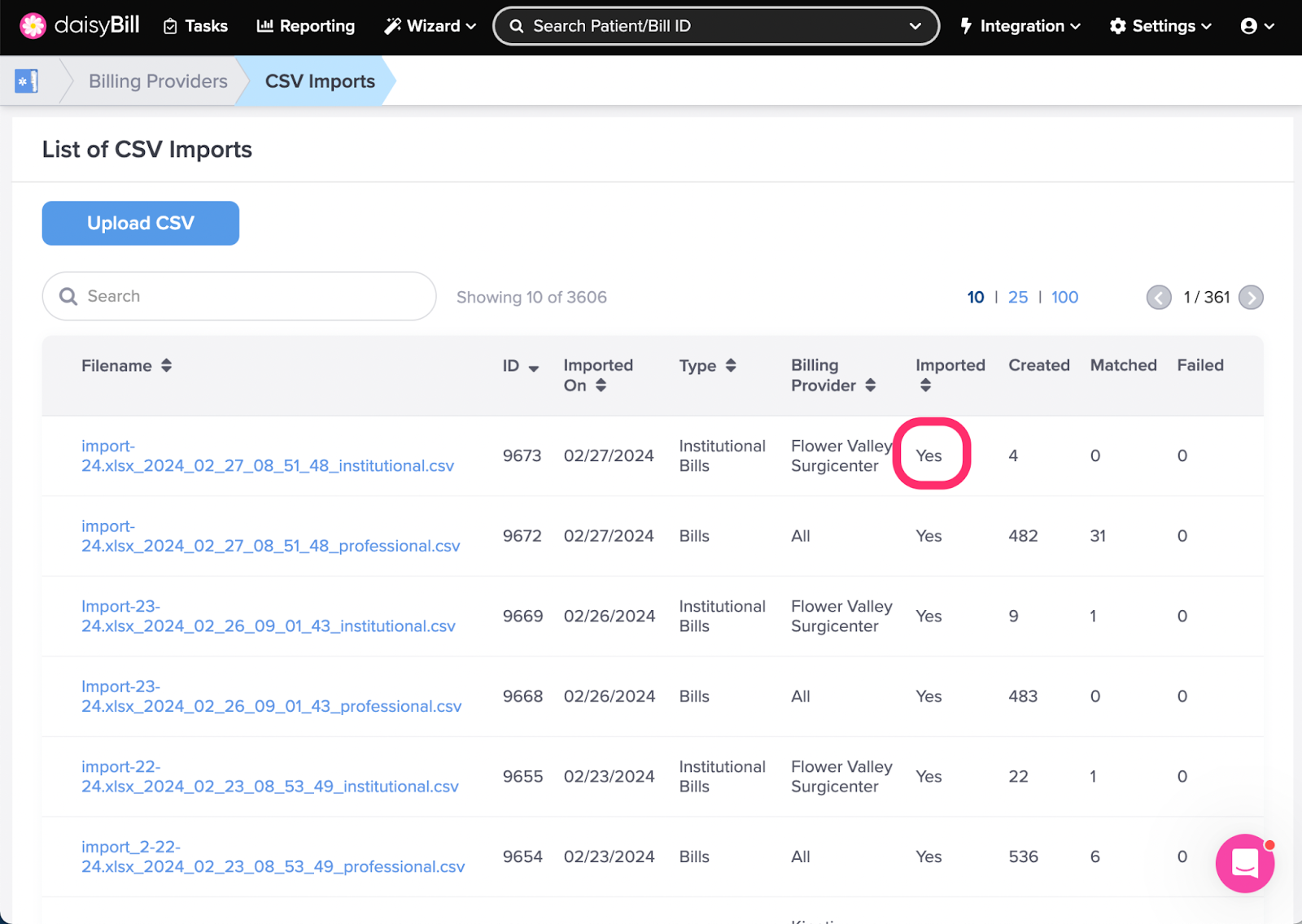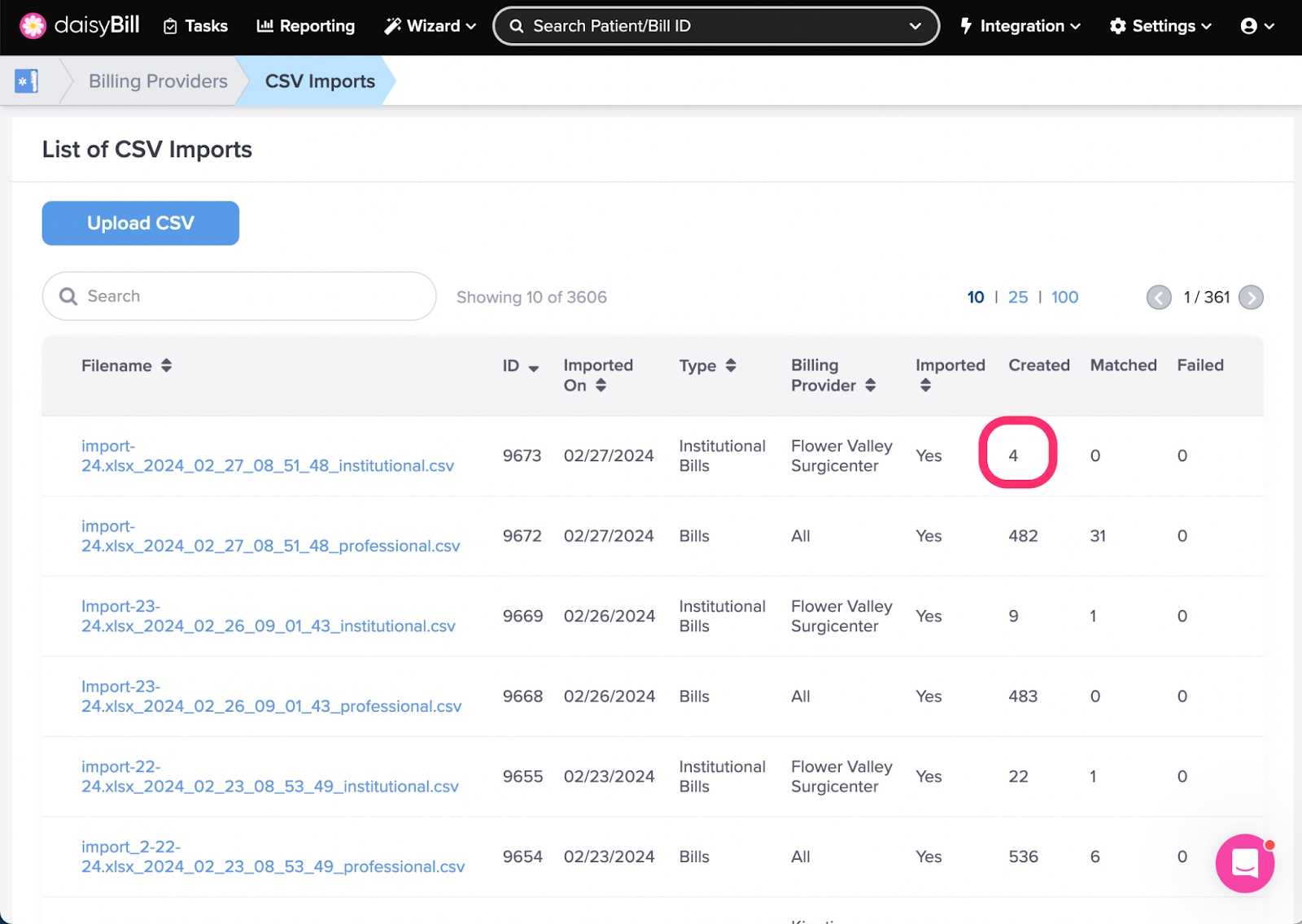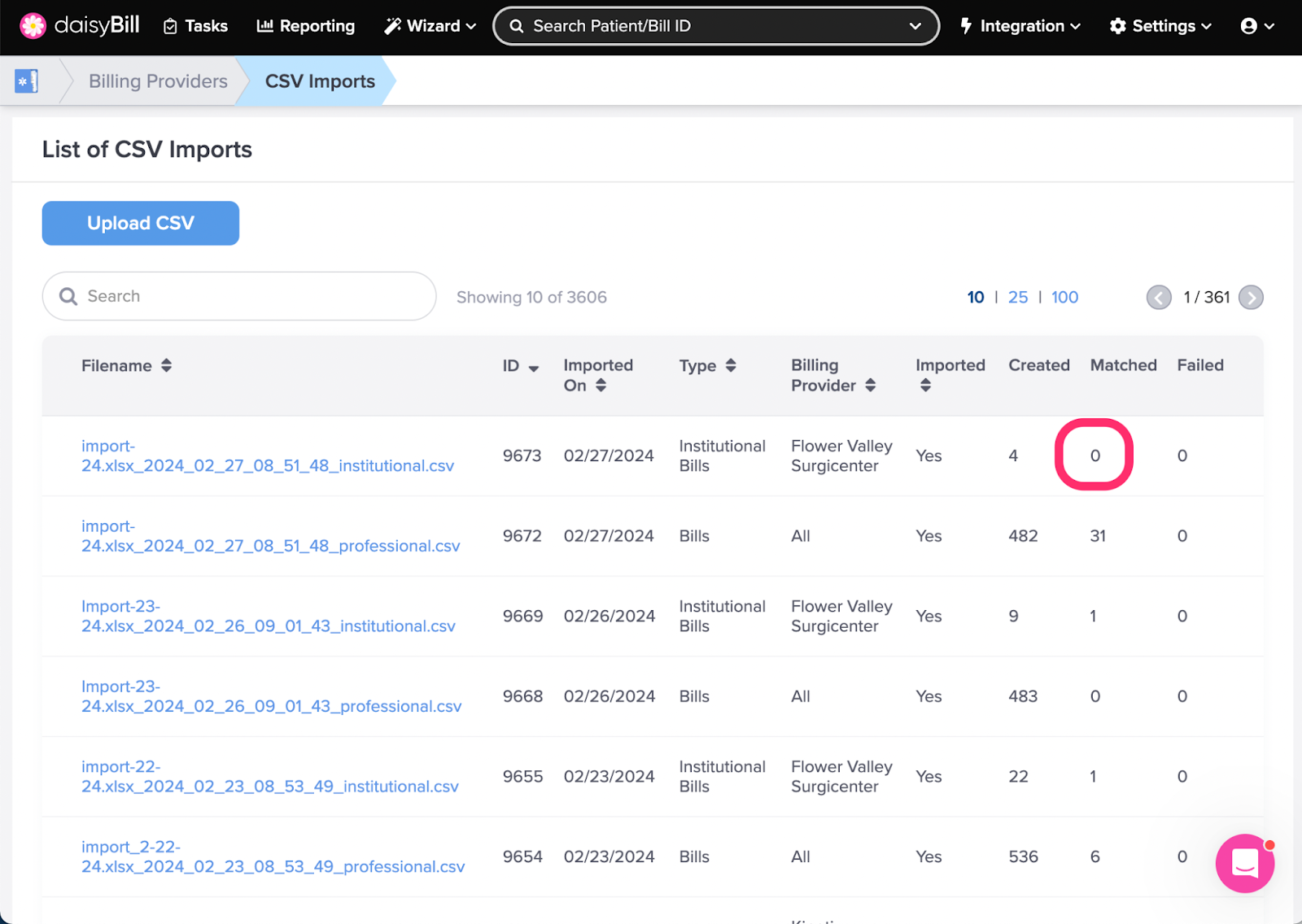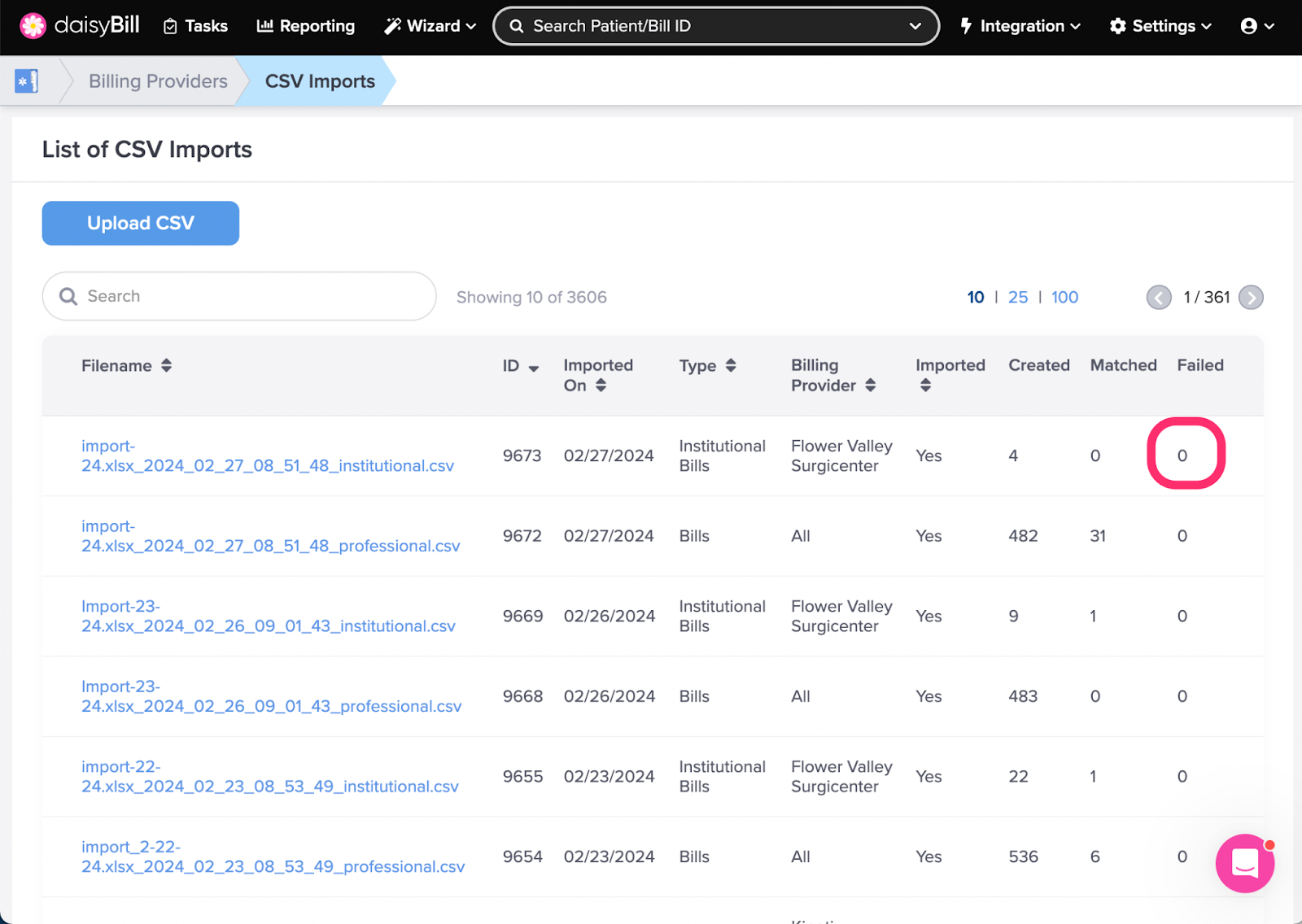The List of CSV Imports page lets you review all imports for your practice at a glance, regardless if the CSV File was uploaded directly to daisyBill or uploaded by SFTP.
Note: Contact daisyBill’s Support Team in order to start importing bills by SFTP.
You can view if the CSV File was valid, processed, and more!
Here’s how it works:
Step 1. From the navigation bar, click ‘User’ icon, then select ‘CSV Imports’
A. To import an CSV File directly to daisyBill, click ‘Upload CSV’
B. To sort CSV Imports, click the column heading to sort by
C. Click on the CSV ‘Filename’ to view the import details
D. To view the Import ID, refer to the ‘ID’ column
E. To view the date the import was created, refer to the ‘Imported On’ column
F. To view if an CSV File was imported, refer to the ‘Imported’ column
G. To view the number of bills imported, refer to the ‘Created Bills’ column
H. To view the number of bills matched, refer to the ‘Matched Bills’ column
I. To view the number of bills that were not imported, refer to the ‘Failed Bills’ column
Step 1. From the navigation bar, click the ‘Integration’ icon, then select ‘CSV Imports’
The Integration feature is limited to users with the Role of Administrator.
A. To import an CSV File directly to daisyBill, click ‘Upload CSV’
B. To sort CSV Imports, click the column heading to sort by
- For ascending order, click the column heading once.
- For descending order, click the column heading again.
C. Click on the CSV ‘Filename’ to view the import details
Please see this Help Article for more information: CSV Import Explained
D. To view the Import ID, refer to the ‘ID’ column
If you ever need assistance with an import, the Import ID will help our Integration Team navigate to the import in question.
E. To view the date the import was created, refer to the ‘Imported On’ column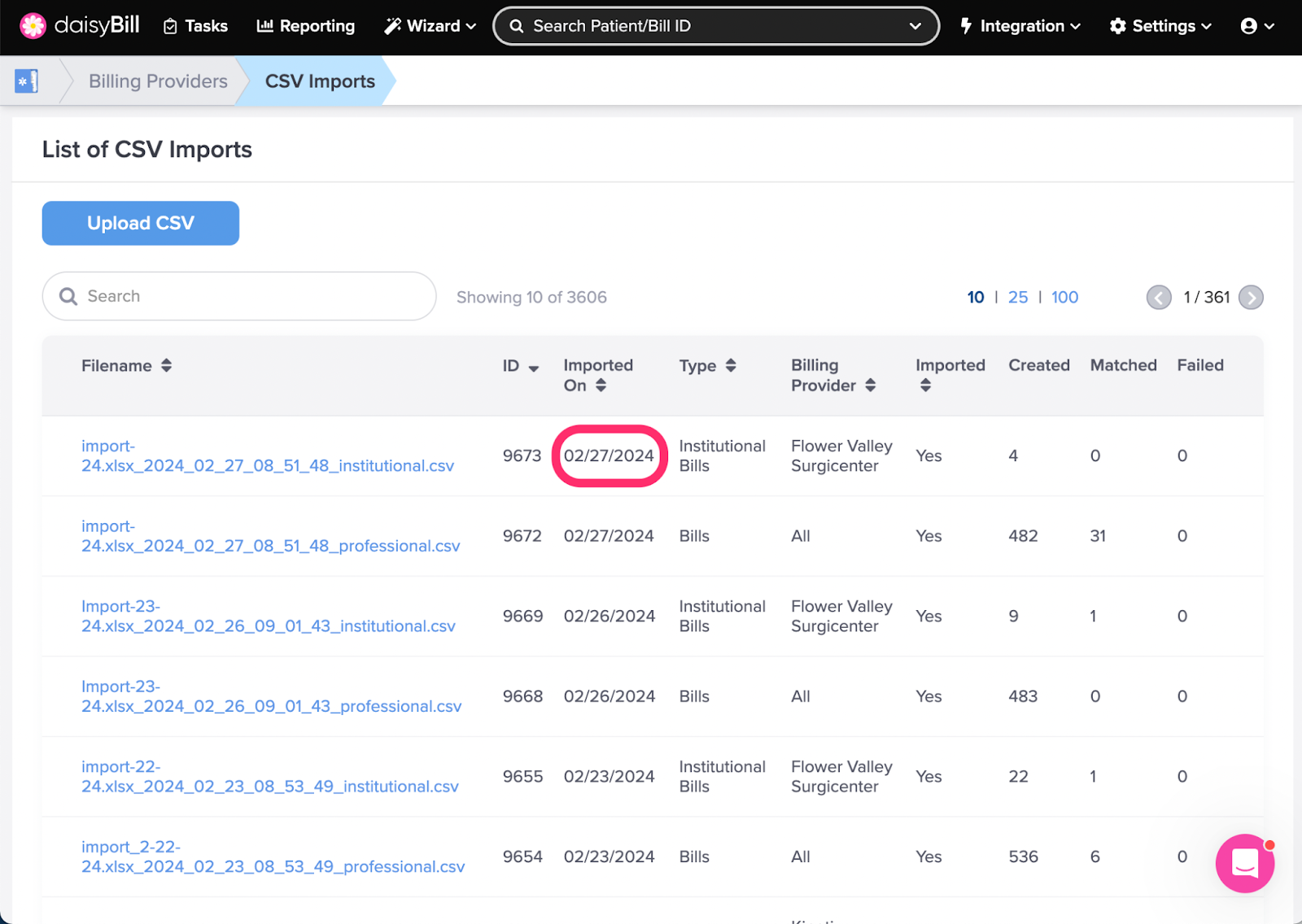
F. To view if an CSV File was imported, refer to the ‘Imported’ column
If No is displayed under the Imported column, no bills will be imported.
G. To view the number of bills imported, refer to the ‘Created Bills’ column
Created Bills displays the number of bills that were successfully created from the data file.
H. To view the number of bills matched, refer to the ‘Matched Bills’ column
Matched Bills indicates the number of bills in the data file that were matched to existing bills and thus not created to avoid causing duplicates. For additional information on daisyBill’s matching see the Help Article: CSV File Specification Explained.
I. To view the number of bills that were not imported, refer to the ‘Failed Bills’ column
For more information on why a bill or bills failed, please contact the Help Center.
Easy as c-s-v!