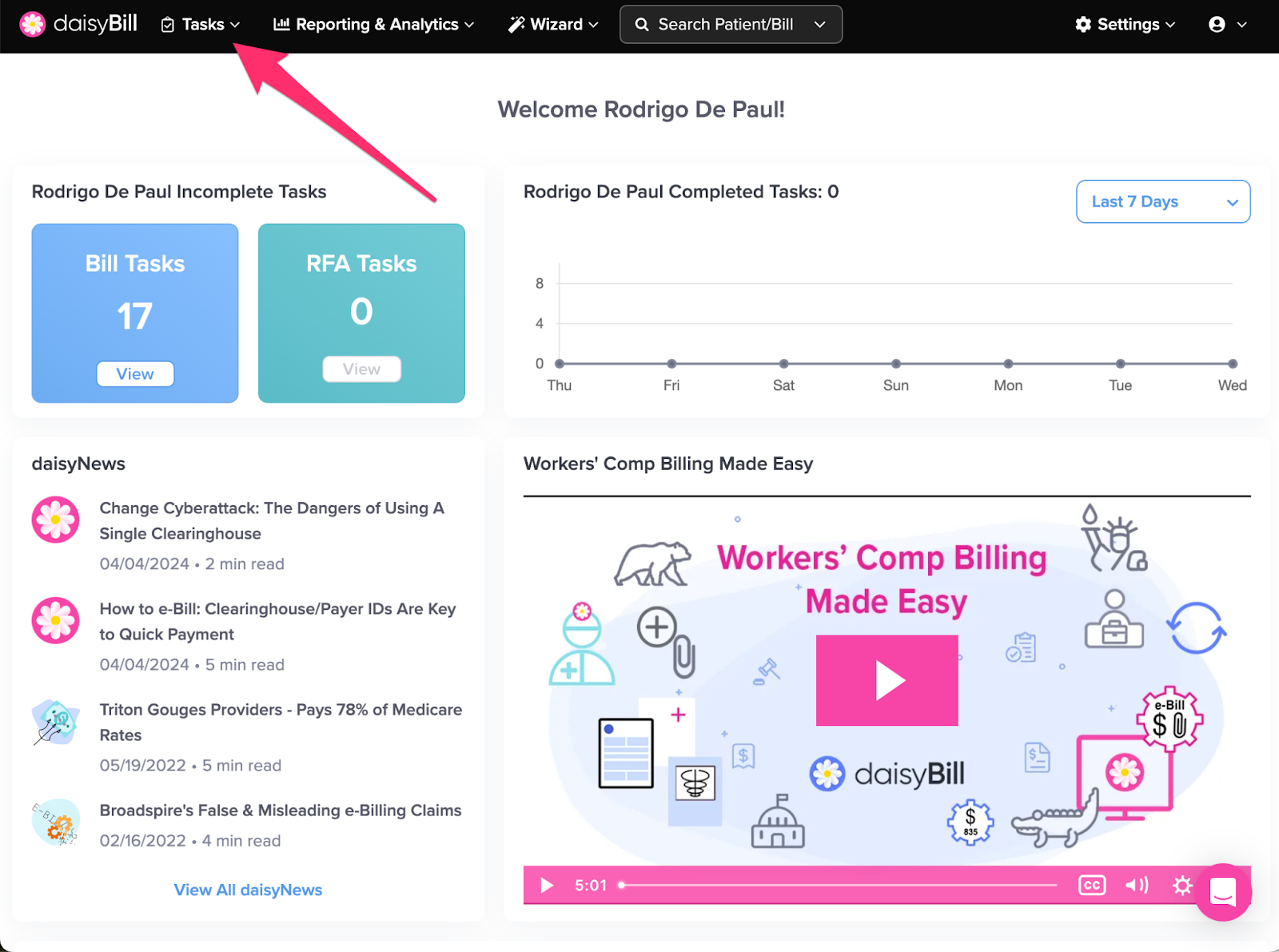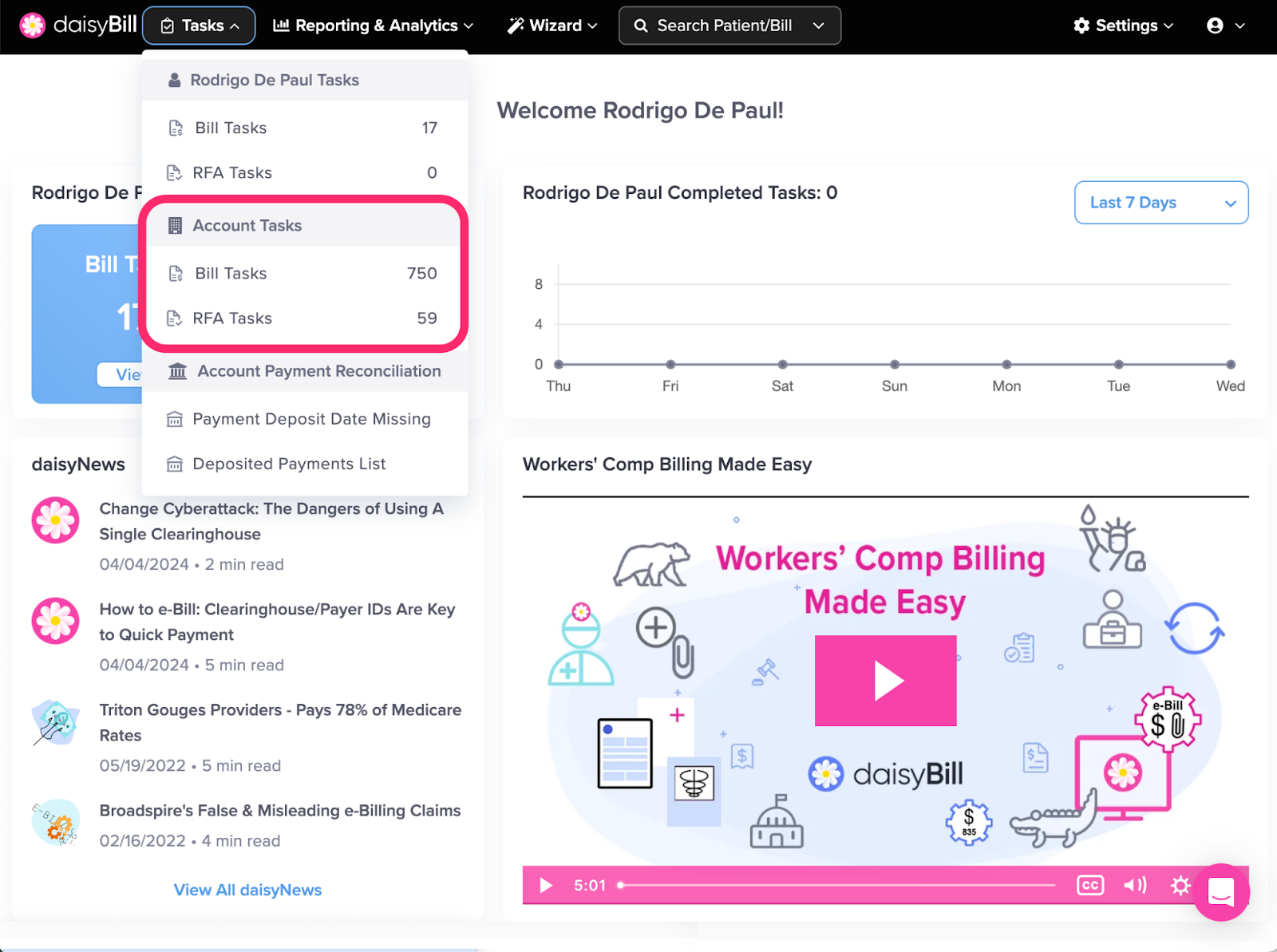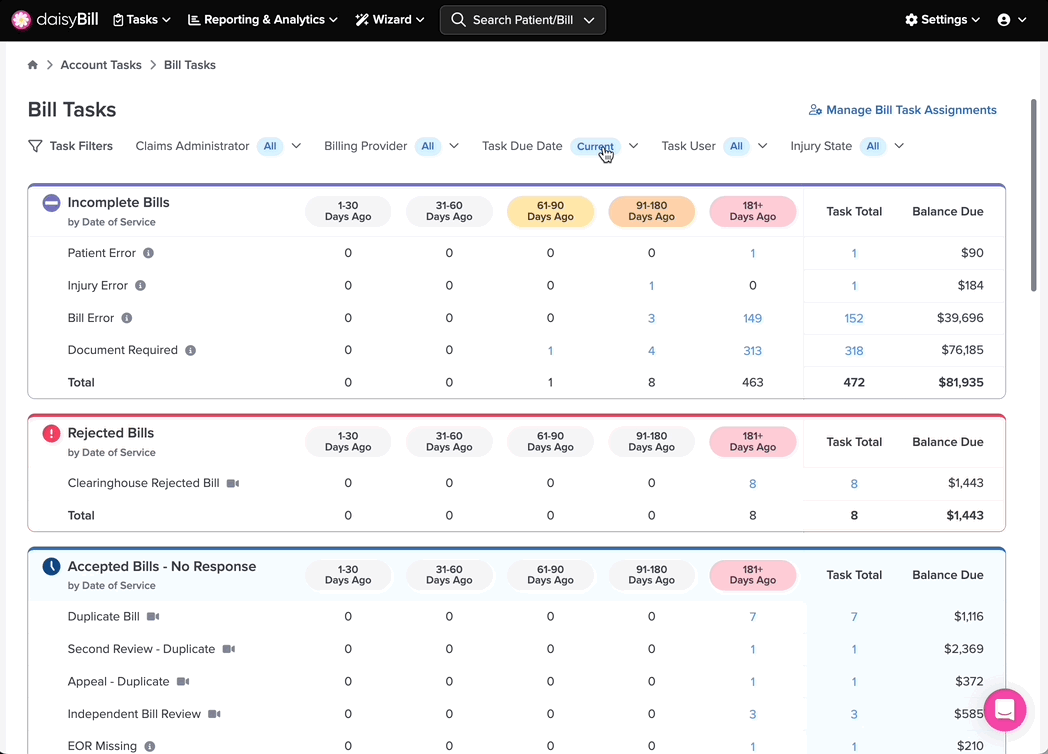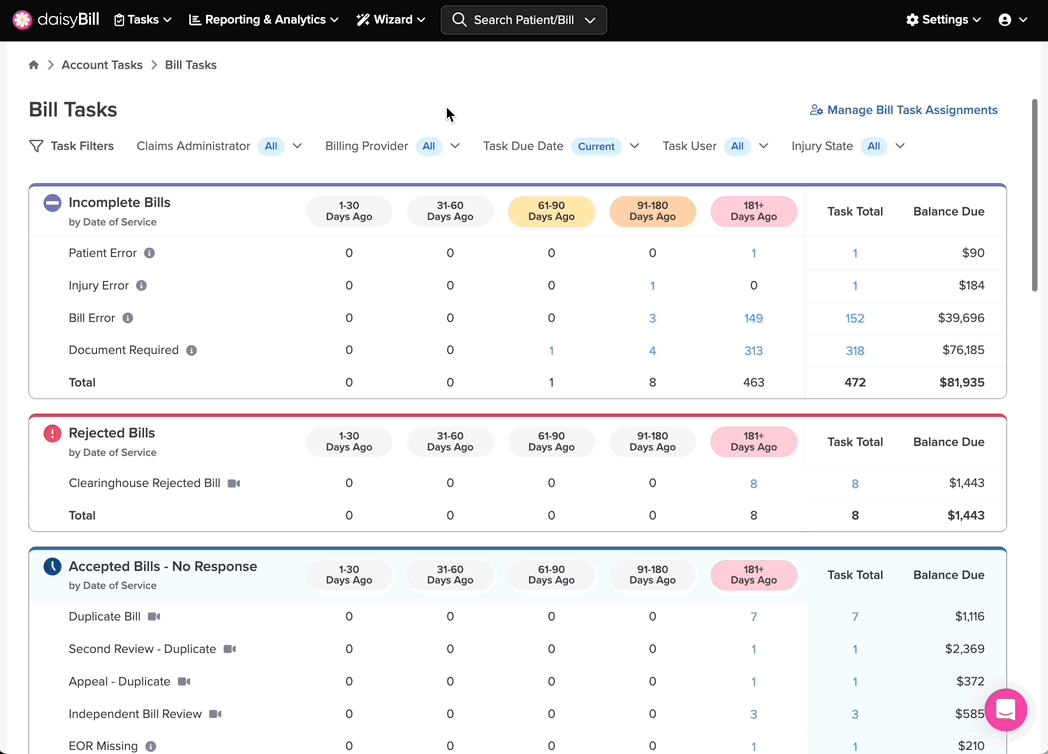View Other Articles
Have a lot of Tasks? Administrators can use Batch Update Tasks to edit multiple tasks with a single click.
Batch Update Tasks lets you change Task Due Dates and / or Assigned Users.
Step 1. On the navigation bar, click ‘Tasks’
Step 2. Select ‘Account Tasks’
Navigate to ‘Account Tasks’ to view tasks for your entire account. Select either ‘Bill Tasks’ or ‘RFA Tasks’
Step 3a. Use ‘Task Filters’ to apply filters to the tasks
Filter tasks so only tasks to be updated are displayed. For more specific filtering, apply multiple Filter Columns.
Step 3b. To clear all filters, click the ‘Clear Filters’ button.
Step 4. To view task options, click the number under the corresponding column heading
Step 4a. Optional: To change the ‘Assigned User’ for a given task and range, click ‘Change Task User’, select the new User, then click ‘Change User’
- Tasks assigned to a new Assigned User maintain the original Due Date.
- Tasks assigned a new Due Date maintain original Assigned User.
- Complete both fields to change both the Assigned User and the Due Date.
Step 4b. Optional: To change the ‘Due Date’, click ‘Change Task Due Date’, select a new Due Date, then click ‘Update’
- Tasks assigned to a new Assigned User maintain the original Due Date.
- Tasks assigned a new Due Date maintain original Assigned User.
- Complete both fields to change both the Assigned User and the Due Date.
You just got a lot more efficient!