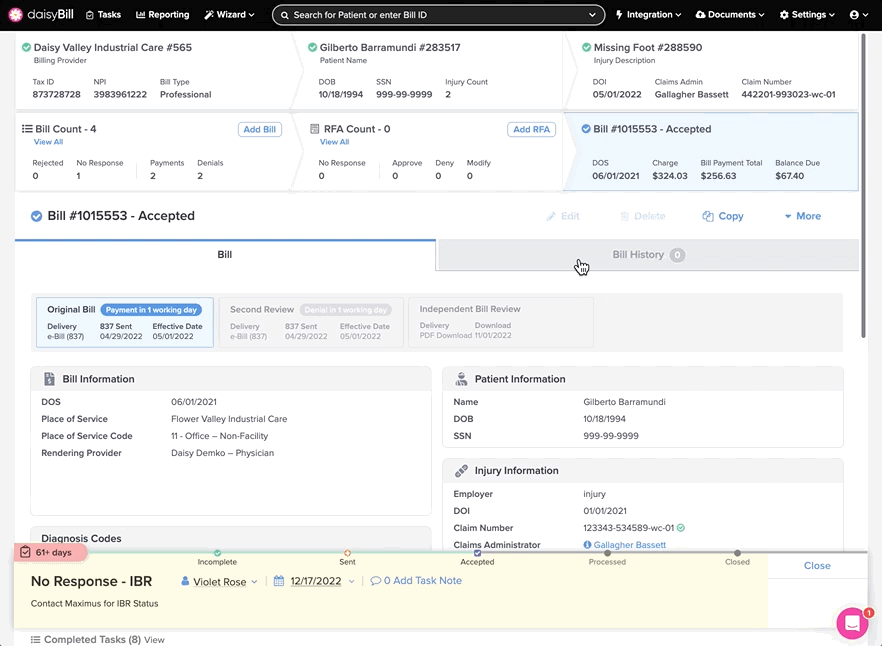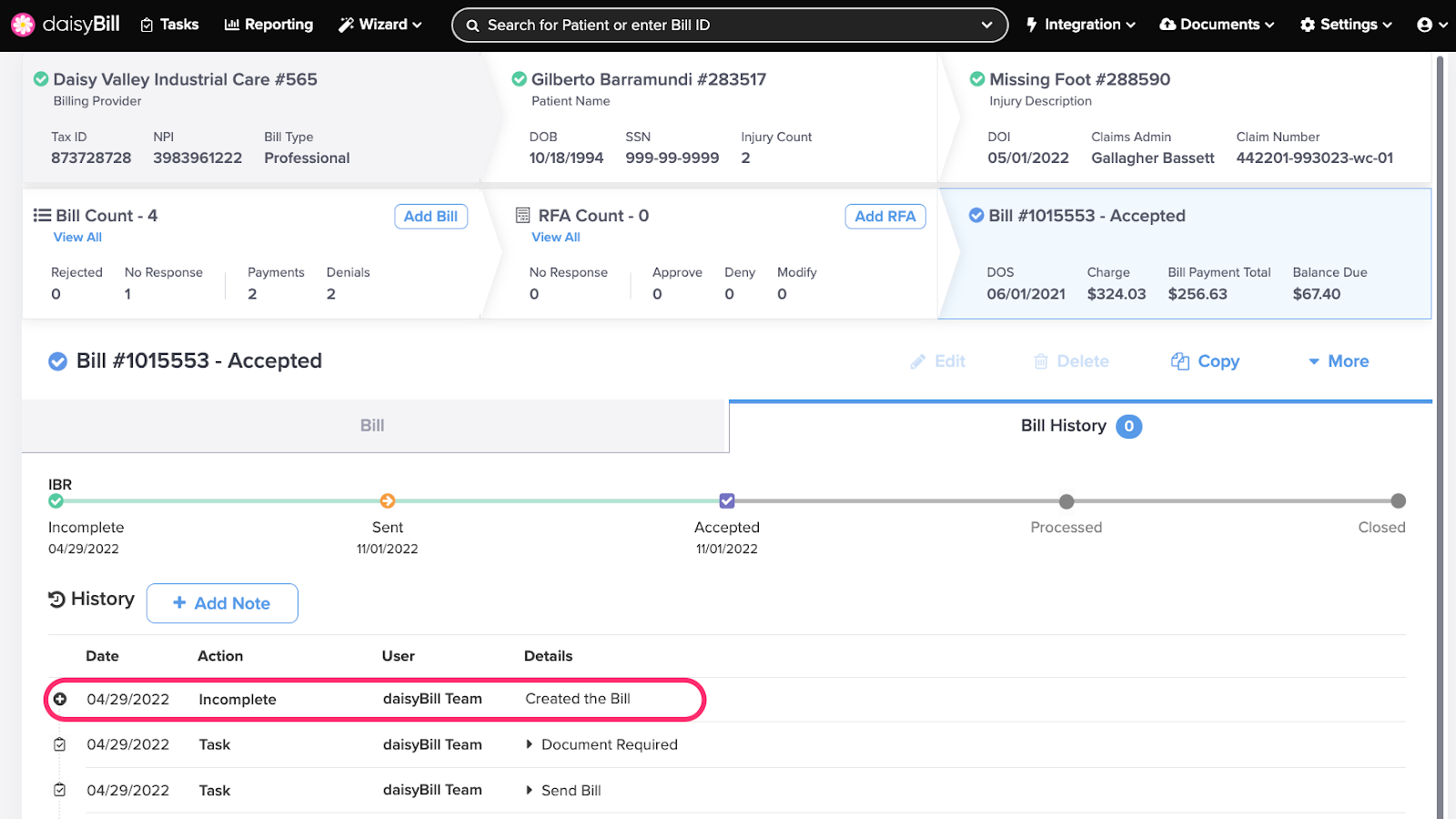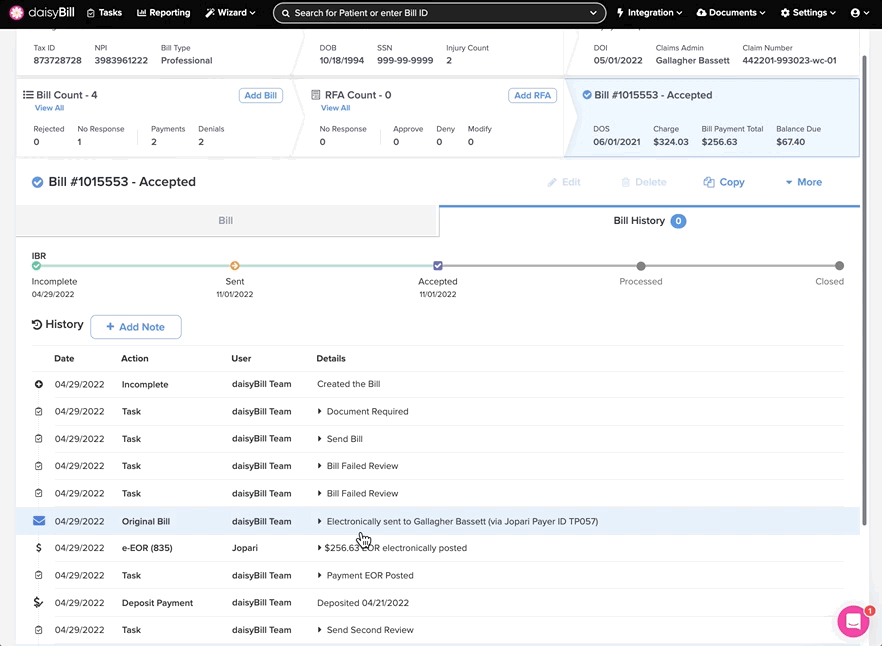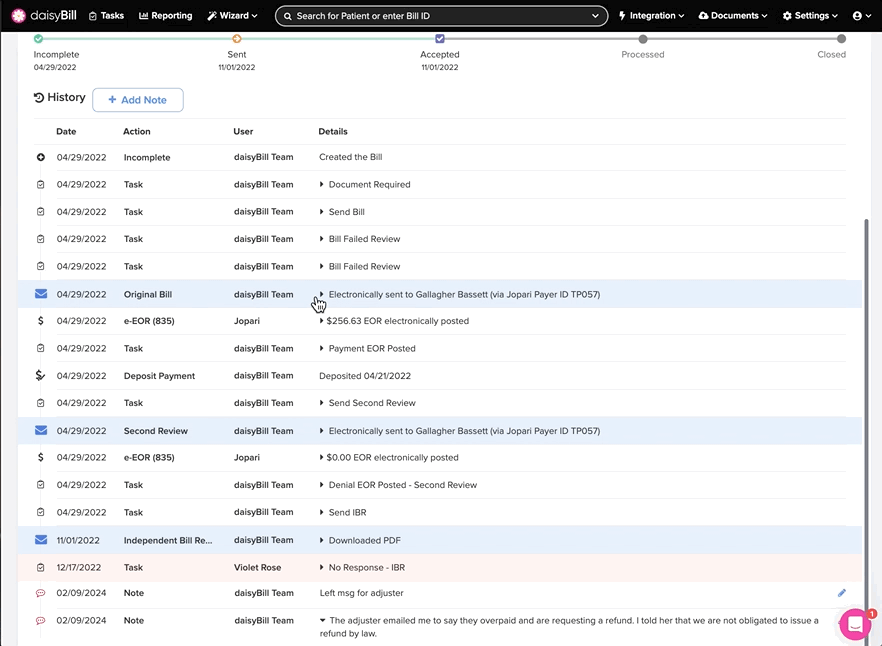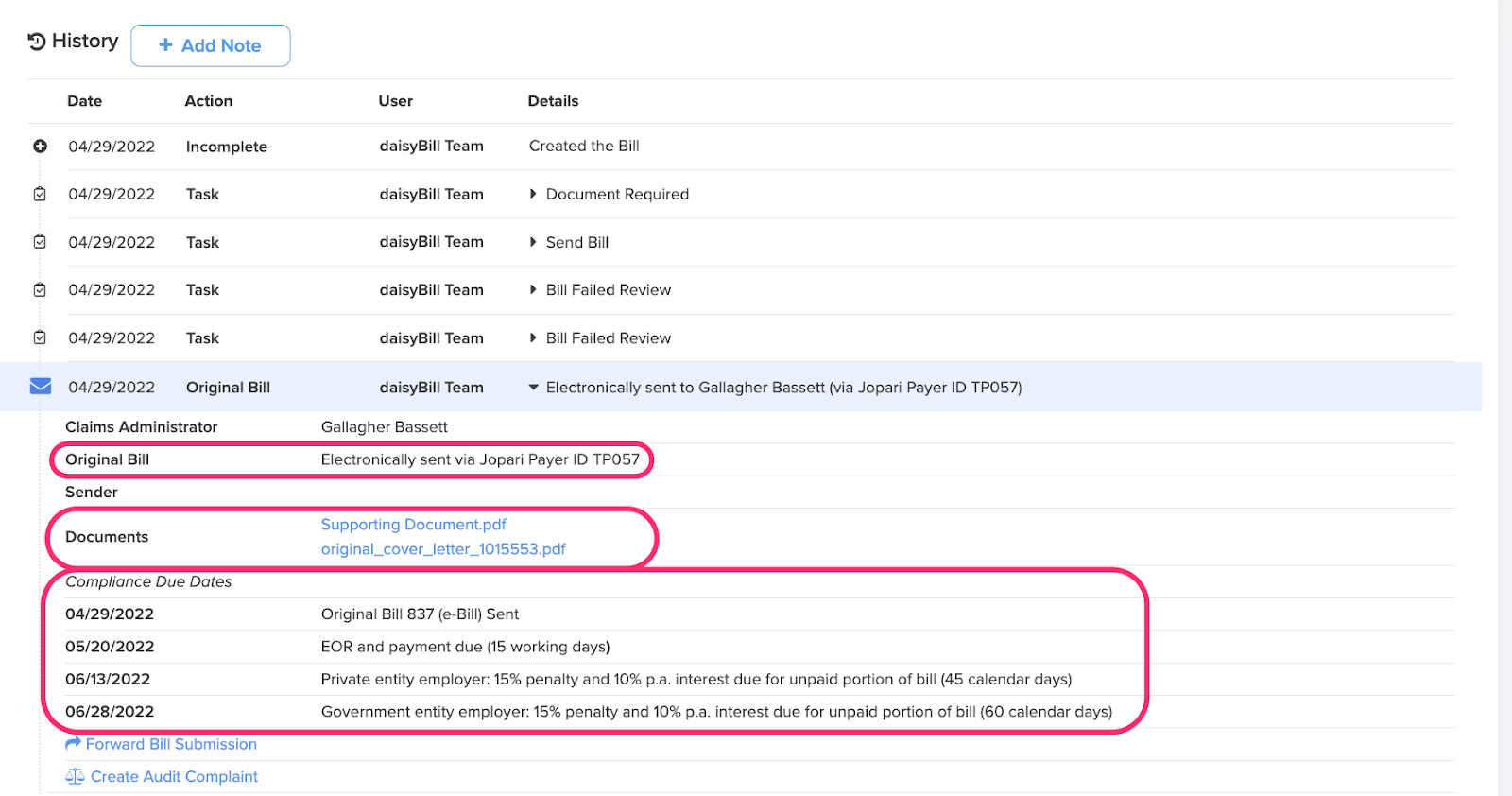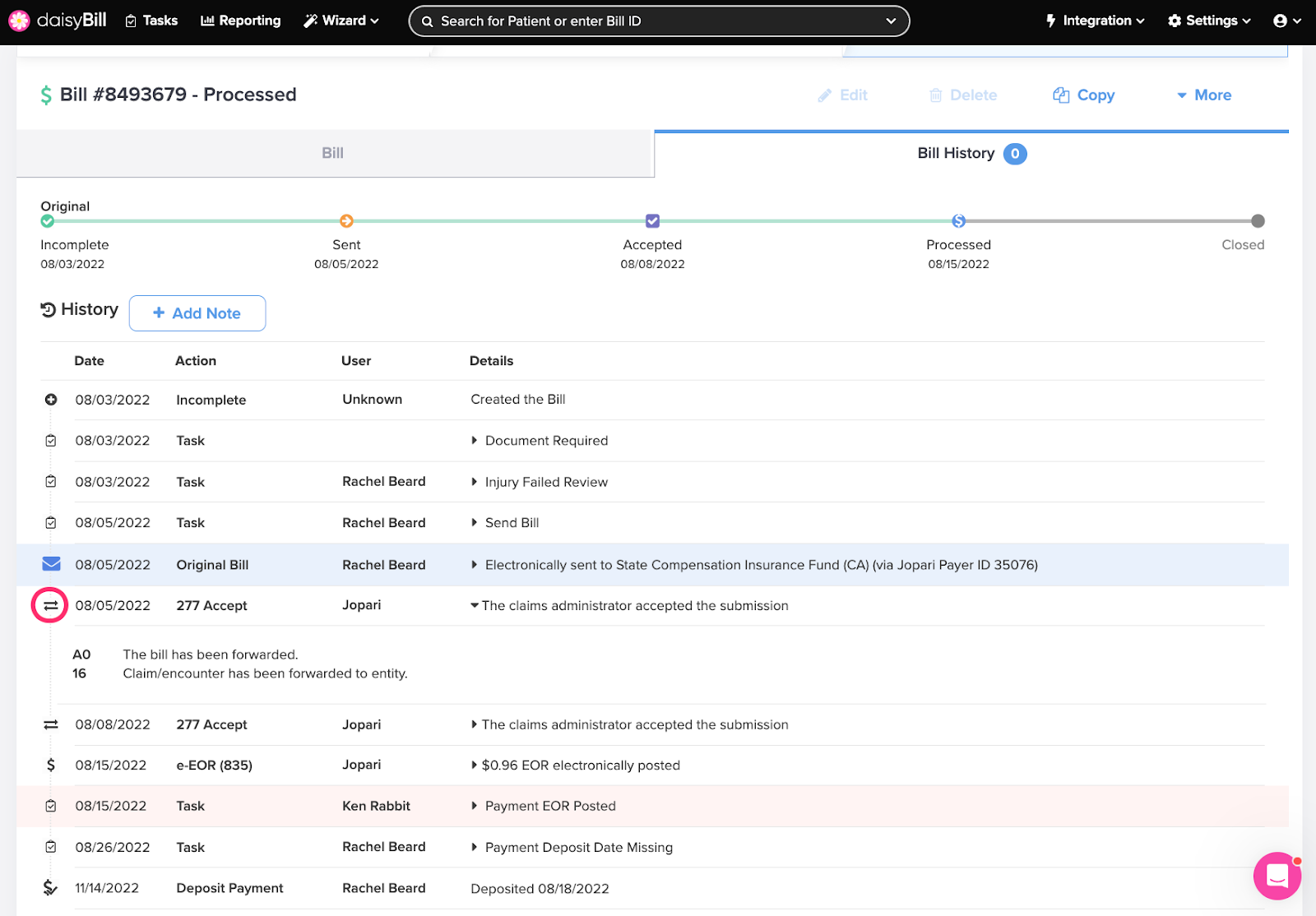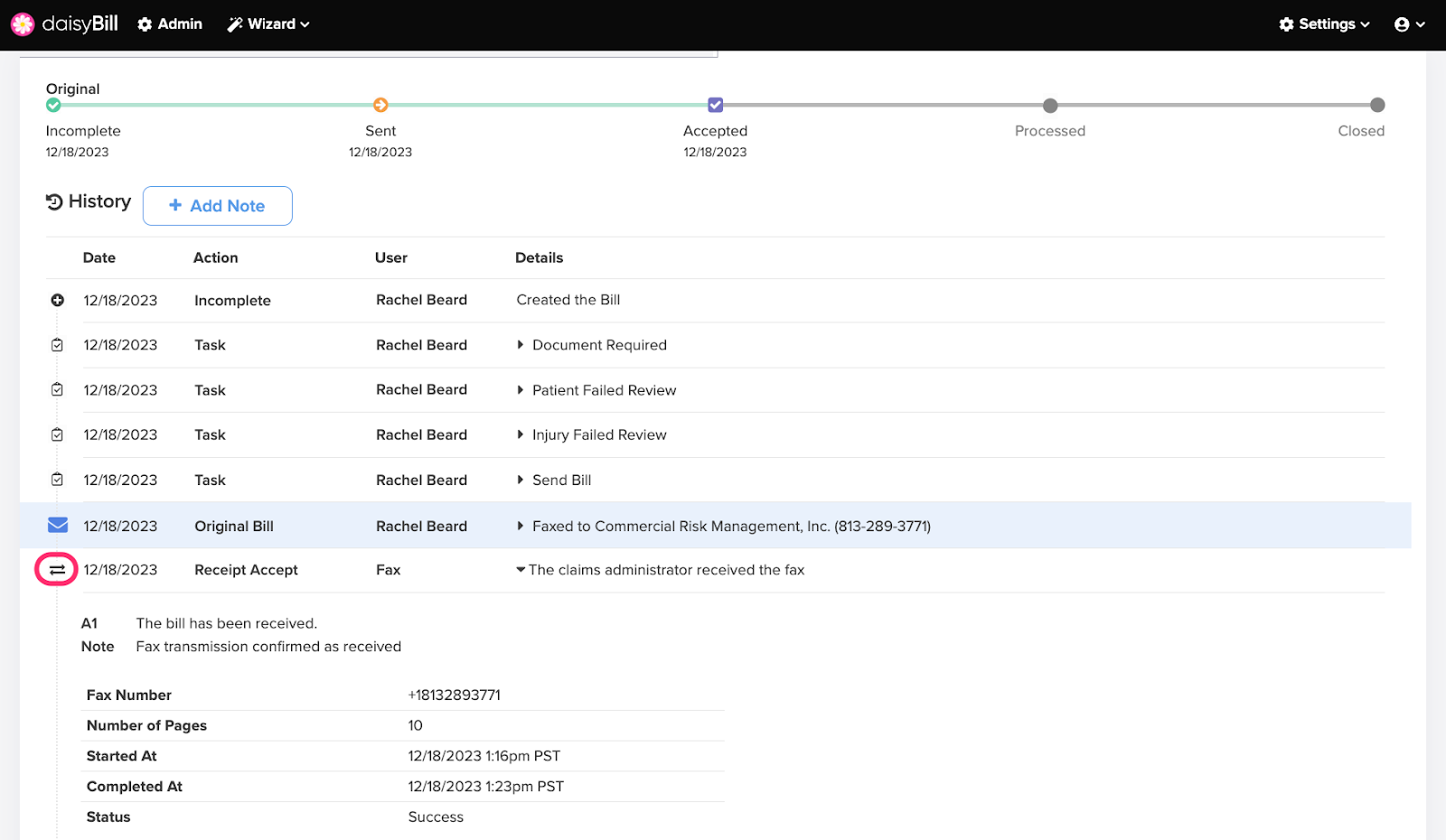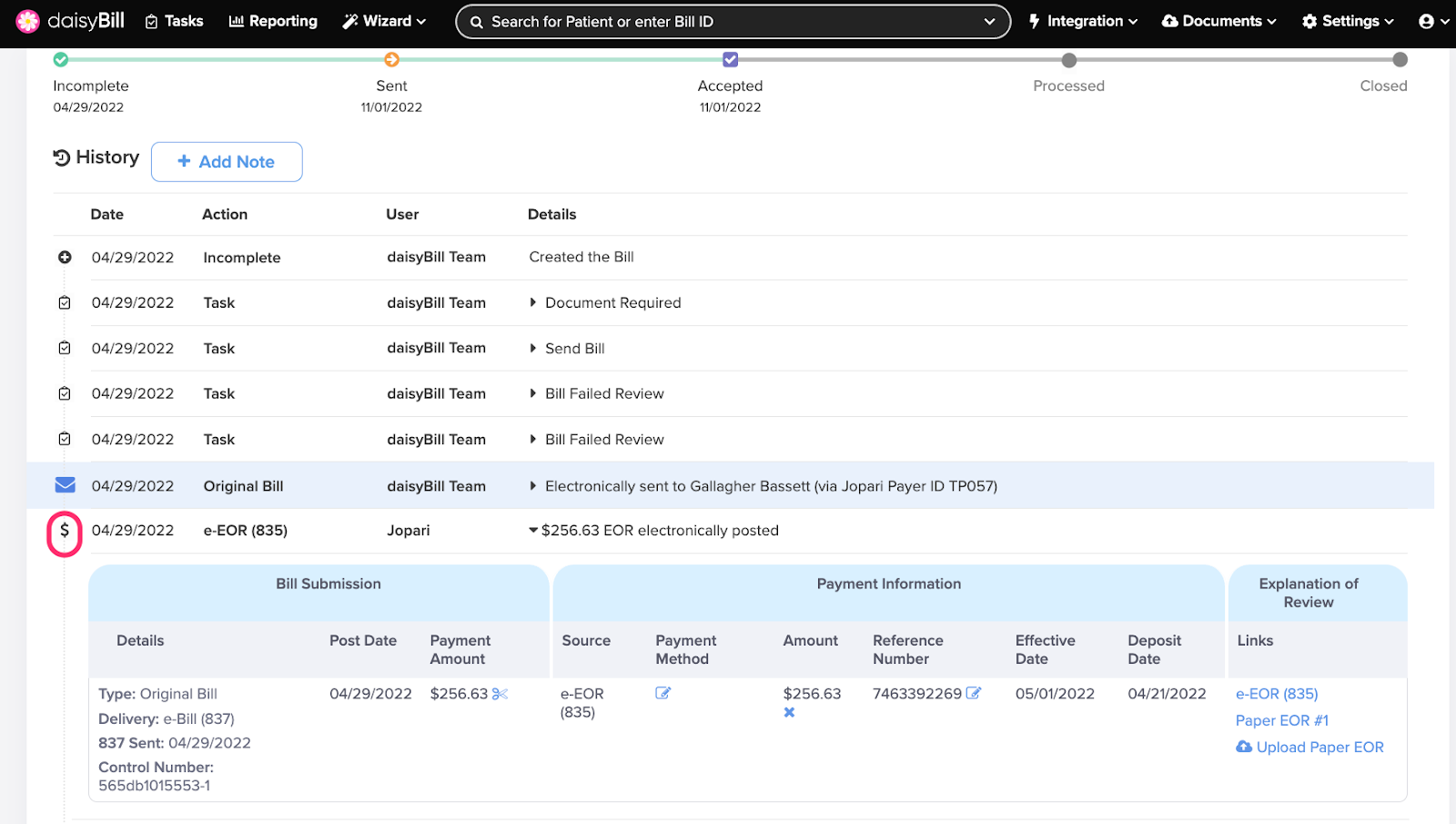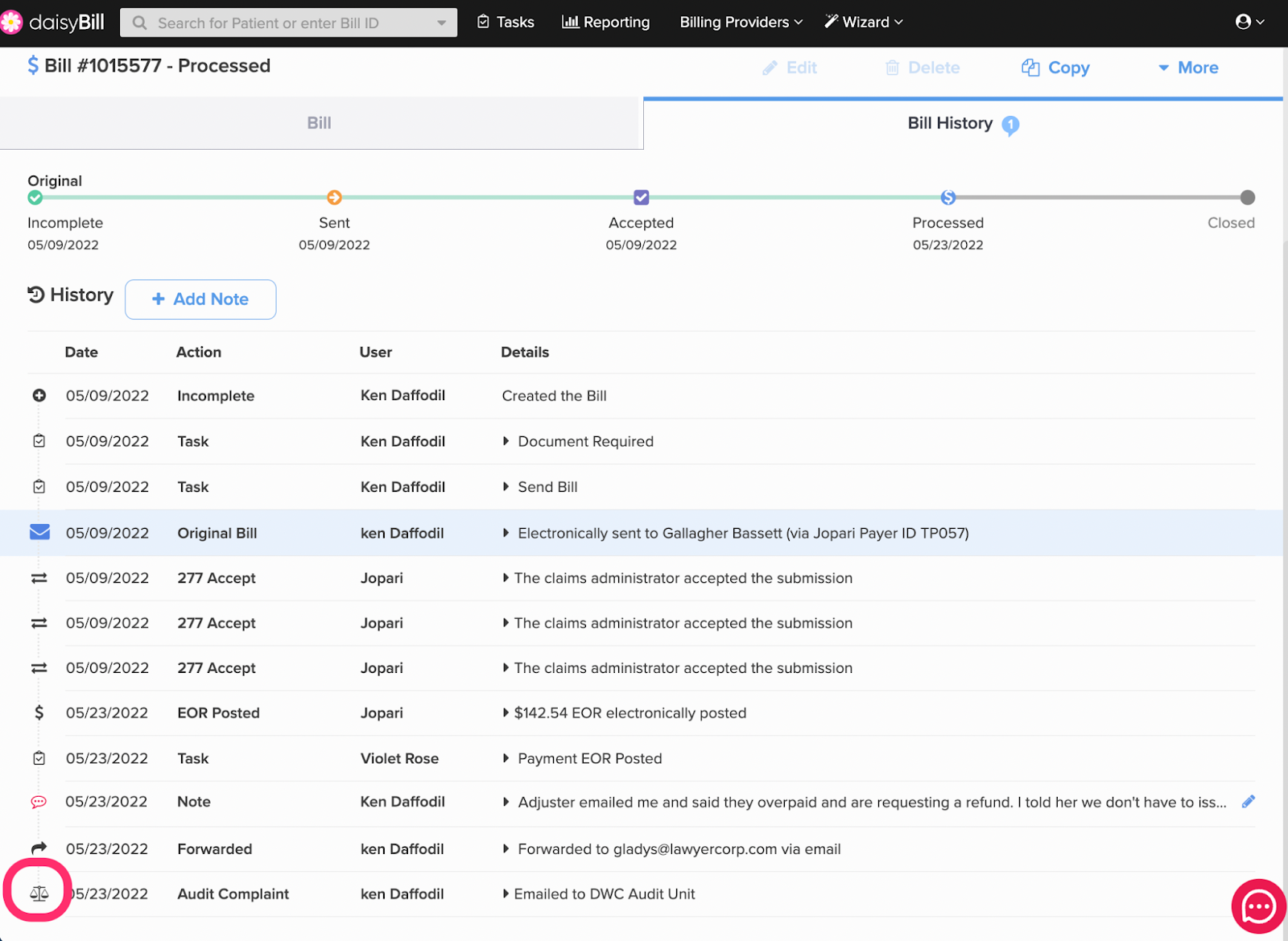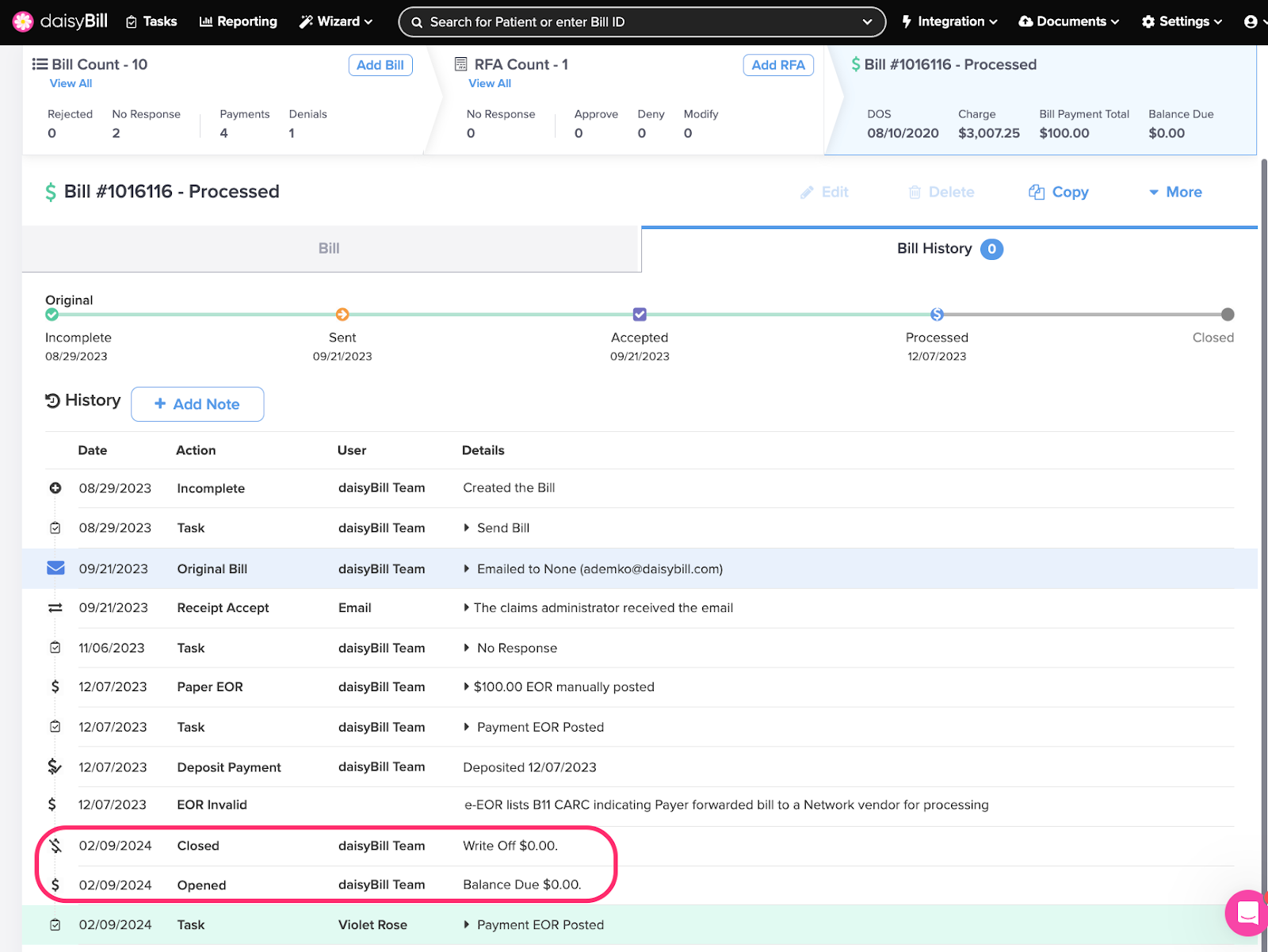The Bill History provides the complete life history of a Bill.
Bill History tracks the bill’s submissions and reimbursements, along with task completion and notes. It’s also verifiable proof that the claims administrator received the Bill.
Click on each icon in the Bill History to expand it for more information about the entry.
Bill History lets you manage information this way:
A. To view the bill creation date, see the first entry
B. To view ‘Task’ details, click the ‘Task’
C. To add a Note, click the ‘Add Note’ button
D. To view a Note, click the Note
E. To view bill submission details, click the submission
F. For electronic submissions, to track bill receipt status, click the ‘Parallel Arrows’ icon
G. For fax submissions, to track bill receipt status, click the ‘Parallel Arrows’ icon
H. To view reimbursement details, click the ‘$’ icon
I. To view details of a ‘Forward Bill Submission,’ click the ‘Arrow’ icon
J. To view details of an ‘Audit Complaint,’ click the ‘Scale’ icon
K. To view the write off history of the bill, navigate to the ‘Currency’ icon
From the Bill Page, click ‘Bill History’
A. To view the bill creation date, see the first entry
Bill creation is always the first entry on the Bill History page.
B. To view ‘Task’ details, click the ‘Task’
- Clicking a Task displays the Task History and associated Notes.
- The date under the Task indicates the Task Assignment Date.
- For incomplete Tasks, the Bill History shows the Due date.
- For completed Tasks, the Bill History shows the Completed date.
For more information, see the Help Articles:
Bill Tasks
View / Edit Task
C. To add a Note, click the ‘Add Note’ button
For more information, see the Help Article: Add Note.
D. To view a Note, click the Note
Notes can be edited within one hour of their creation.
E. To view bill submission details, click the submission
Clicking the submission, highlighted in blue, reveals details, including:
Submission method and details
Links to submitted Supporting Documents
Compliance Due Dates
F. For electronic submissions, to track bill receipt status, click the ‘Parallel Arrows’ icon
For Bills submitted electronically, the California Division of Workers’ Comp requires the claims administrator to electronically acknowledge acceptance of the Bill.
G. For fax submissions, to track bill receipt status, click the ‘Parallel Arrows’ icon
daisyBill retains all fax receipts for Bills submitted via fax. To view fax receipt details, click the ‘Parallel Arrows’ icon.
H. To view reimbursement details, click the ‘$’ icon
I. To view details of a ‘Forward Bill Submission,’ click the ‘Arrow’ icon
For more information, see the Help Article: Forward Bill Submission.
J. To view details of an ‘Audit Complaint,’ click the ‘Scale’ icon
For more information, see the Help Article: Create Audit Complaint.
K. To view the write off history of the bill, navigate to the ‘Currency’ icon
The Bill History records each instance when a Bill is Closed or Opened.
When a bill is marked Closed, the Write Off amount will display, along with the Write Off Reason (if one had been applied).
When a Closed bill is re-opened, the Balance Due amount will display.
Let’s get back to billing!