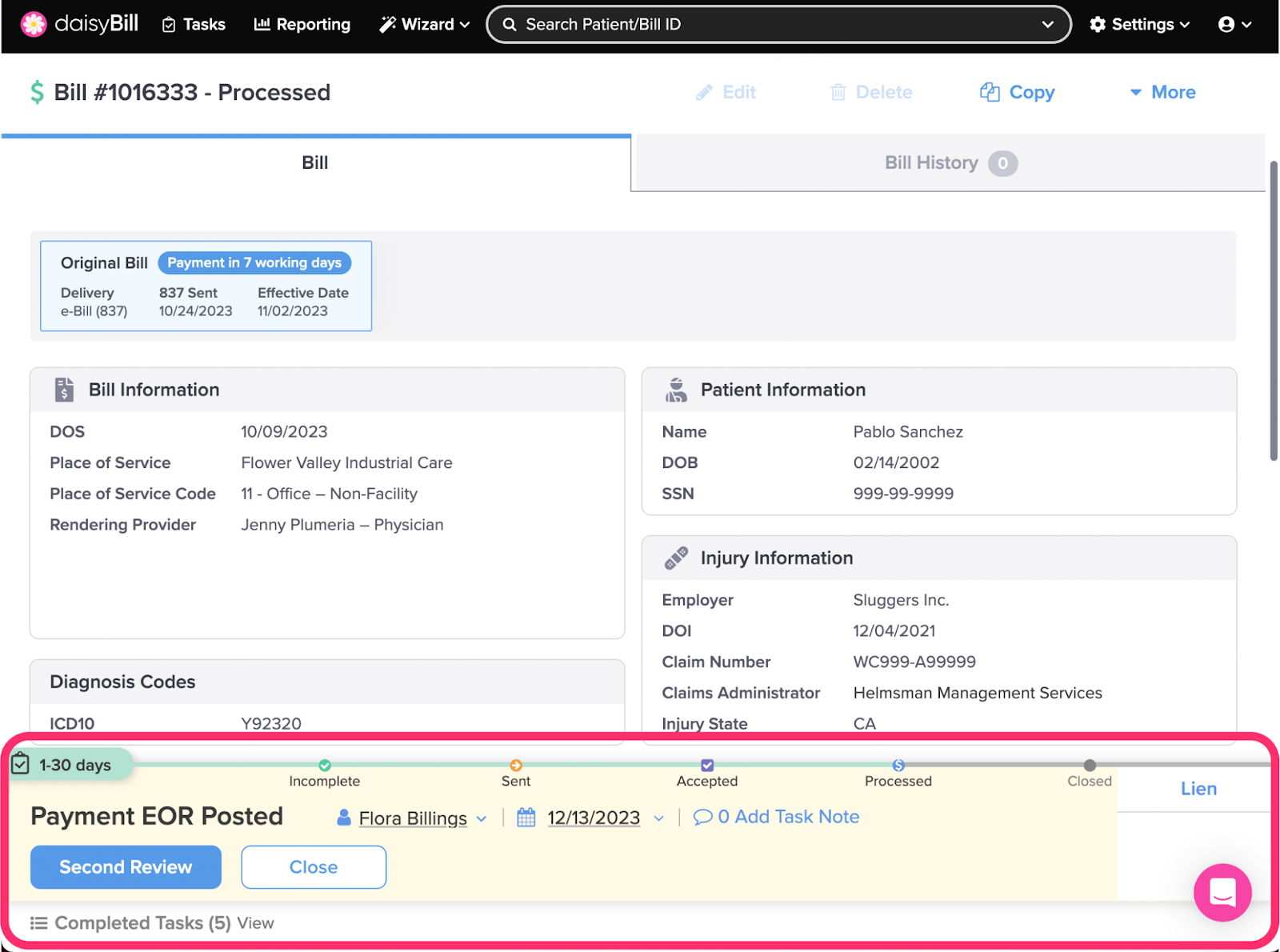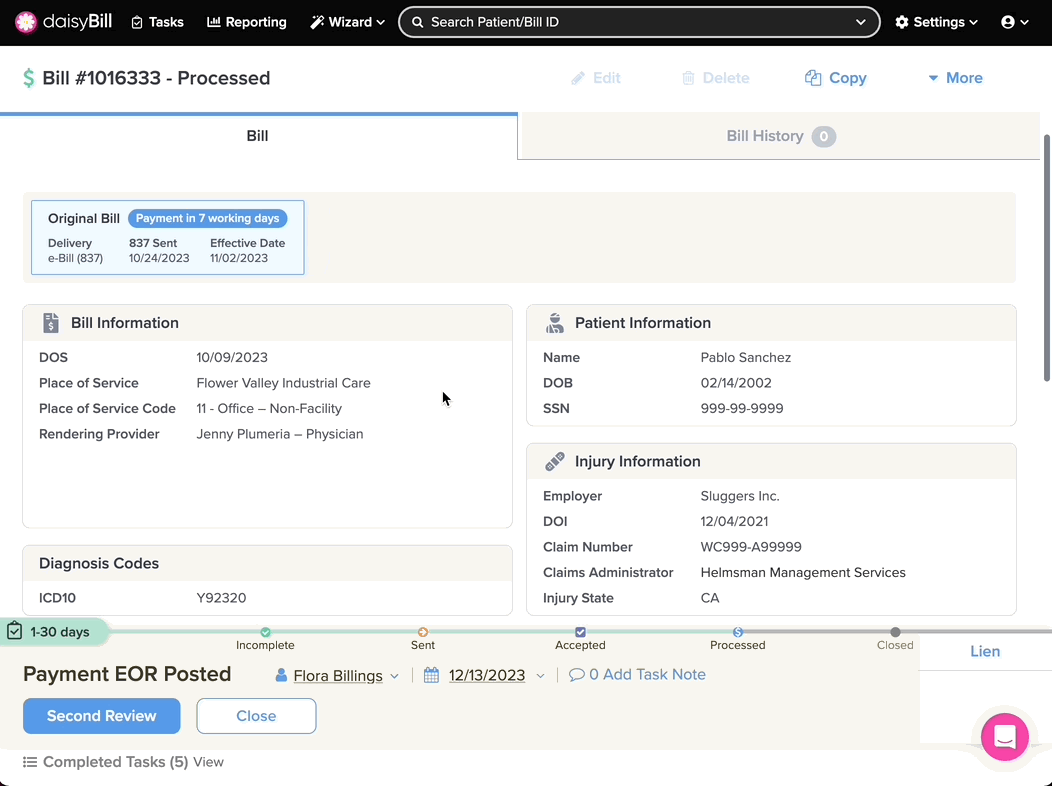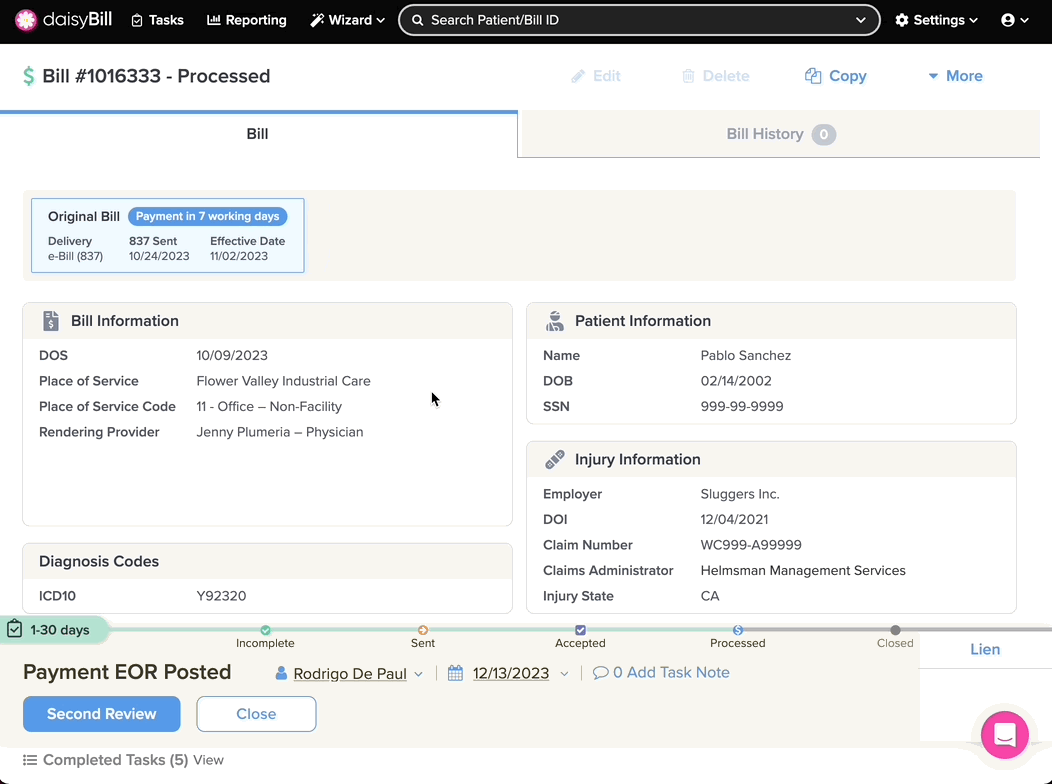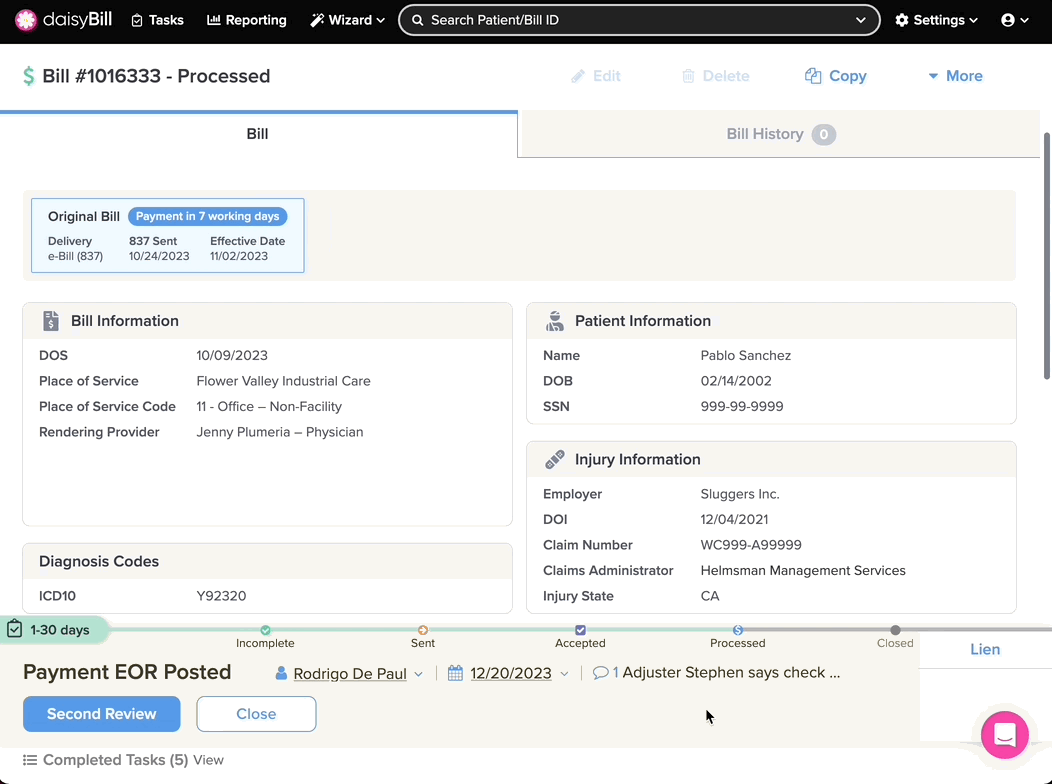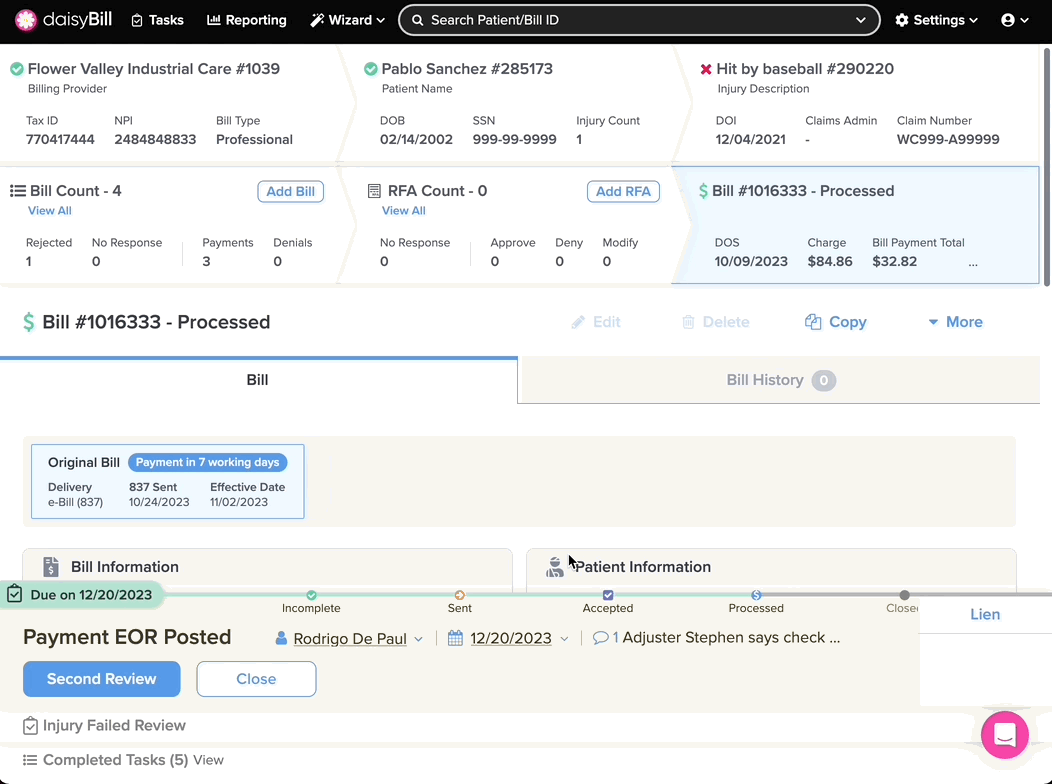When a bill requires extra work, daisyBill alerts you by assigning specific Tasks. This keeps bills moving and payments flowing.
View, reassign, and change due dates on outstanding Tasks from the Action Bar.
By default, daisyBill assigns Tasks to the user who created the bill. But you can increase efficiency by editing assigned users or due dates, adding notes, or viewing the Task History. To automatically set Task Assignment Preferences, see the Help Article: Task Preferences.
Remember to keep Bills moving by working through your Tasks every day!
B. To assign the Task to a different User, click the User Name, then select the User
C. To update the Due Date on the Task, click the Date, then select a new Date
D. To add a Note, click ‘Add Note’, enter the Note, then click ‘Add’
E. To view the Task Assignment History, click the ‘Task Note’
F. If there are multiple Tasks, click the ‘Task’ to view it
From the Bill Page, view the Task on the ‘Action Bar’
A. View Task age
In the Action Bar, Tasks are designated by color to indicate how long they have been due.
- Green: the Task was due between 1-30 days ago
- Yellow: the Task was due between 30-60 days ago
- Red: the Task was due more than 60 days ago
B. To assign the Task to a different User, click the User Name, then select the User
Changes save automatically, indicated by a green checkmark.
C. To update the Due Date on the Task, click the Date, then select a new Date
Changes save automatically, indicated by a green checkmark.
D. To add a Note, click ‘Add Note’, enter the Note, then click ‘Add’
Notes store additional information about a Task.
E. To view the Task Assignment History, click the ‘Task Note’
Each time a Task Assignment is changed, the Task Assignment History stores this information.
F. If there are multiple Tasks, click the ‘Task’ to view it
Clicking the task will bring it to the top of the stack. Additional Tasks will appear below the Action Bar. Only one Task will display on the Action Bar at a time.
Problem solved!